Este manual descreve todas as funcionalidades direcionadas à administração do eDok. Ele é voltado aos usuários avançados como auditores, gestores de documentos e administradores do eDok em sua empresa, bem como aqueles que tenham acesso a qualquer uma das funções e permissões administrativas.
Para saber como utilizar outras funcionalidades do eDok, consulte os manuais na barra lateral.
eDok Ingest
O eDok Ingest é o poderoso robô de reconhecimento, separação, indexação e assinatura digital de documentos em escala. É ele que implementa a automação que faz com que arquivos não categorizados e provenientes de diversas fontes sejam devidamente tipificados e indexados, sem qualquer tipo de intervenção humana. Ao final deste processo, você terá documentos perfeitamente associados aos processos do seu negócio, que também podem ser localizados facilmente quando necessários ou integrados a outros processos de negócio.
No contexto do eDok Ingest, "documentos" são arquivos admitidos com sucesso, enquanto "arquivos" são itens que apresentaram alguma falha e não puderam ser admitidos.
O eDok Ingest funciona automaticamente a partir da ativação do eDok. Para fazê-lo atuar sobre os arquivos digitalizados e transformá-los em documentos, é necessário seguir as diretrizes abaixo:
- Formato dos Arquivos: somente arquivos PDF são aceitos. Outros formatos são ignorados;
- Extensão dos Arquivos: utilizar a extensão
.pdfem letras minúsculas; - Endereço FTP: configurar seus scanners ou servidor de digitalização para enviar os arquivos digitalizados ao endereço FTP informado no momento da ativação do seu eDok;
- Acesso FTP: utilize o usuário e senha informados no momento da ativação do seu eDok;
- Pastas FTP: sua conta FTP contém duas pastas,
ftpeftpbc. Utilize-as para:ftp: use esta pasta quando os identificadores do documento estão no nome do arquivo, por exemplo:SaoPaulo_AB12345-9876-20250205.pdf;ftpbc: use esta pasta quando os identificadores do documento estão em formato QR-Code e/ou código de barras (somente Code 128) ou QR-Code;- Arquivos enviados para a raiz da sua conta FTP são ignorados.
- Intervalo de Execução: o eDok Ingest coleta arquivos para processamento a cada 10 minutos, sempre nos minutos de final 8, por exemplo: 17:08, 17:18, 17:28, 17:38, 17:48 e 17:58. Todos os arquivos enviados entre os intervalos de coleta serão processados de uma só vez;
- Recomendação - Nome dos Arquivos: não utilize espaços ou caracteres especiais no nome do arquivo. Se você deseja incluir um identificador de origem, utilize o separador
_(traço) entre o identificador e o restante do nome do arquivo. O uso de-(traço/hífen) e_(sublinhado) é permitido como separadores conforme a configuração separador de campos; - Recomendação - Cores: digitalizar os documentos em preto e branco puro. Este modo pode ser chamado pelos fabricantes de scanners de
cor de 1 bit,modo textoou algo equivalente. Consulte o Anexo I do Decreto Nº 10.278/20, o manual de operação e o fabricante dos seus scanners para mais detalhes; - Recomendação - Resolução: digitalizar os documentos com resolução de 300 DPI. Consulte o Anexo I do Decreto Nº 10.278/20, o manual de operação e o fabricante dos seus scanners para mais detalhes.
Precisão e Recursos
O eDok Ingest é projetado para operar com os seguintes índices de precisão e recursos:
| Método de Indexação | Pasta FTP | Precisão | Suporte a Lotes e Capas |
|---|---|---|---|
| Nome do Arquivo | ftp |
100% | Não |
| Etiquetas QR-Code | ftpbc |
99% | Sim |
| Etiquetas Code 128 (código de barras) | ftpbc |
96% | Sim |
| Etiquetas Híbridas (QR-Code + Code 128) | ftpbc |
96% | Sim |
A digitalização de grandes volumes de documentos pode ser facilitada com o uso de lotes e capas suportados em todos os métodos de indexação por etiquetas. Na indexação por nome de arquivo estes recursos não estão disponíveis.
Para utilizar lotes de documentos, basta encadear os documentos um atrás do outro e digitalizar tudo de uma vez só. Para facilitar a manipulação física dos lotes, pode-se criar e imprimir páginas separadoras com um ou mais QR-Codes contendo somente o texto eDokEnd, eDokFim ou eDokSep. As páginas separadoras podem ser reaproveitadas indefinidamente enquanto sua qualidade estiver boa.
Caso os lotes de documentos contenham indexadores comuns, você também pode utilizar capas de lotes para economizar na impressão de etiquetas e agilizar o processo de manipulação dos documentos para digitalização.
Uma capa deve ser a primeira página de um lote com vários documentos. Ela deve conter um QR-Code com os indexadores que serão aplicados a todos os documentos do lote. Por exemplo:
- Indexador na Capa:
454012, correspondendo ao número de prontuário de um paciente. - Indexadores de atendimento nos documentos:
FI988630: documentoFicha de Internaçãodo atendimento988630;RG989720: documentoCédula de Identidadedo atendimento989720;CC989760: documentoCarteira de Convêniodo atendimento989760.
No exemplo acima, o indexador 454012 será lido da capa e aplicado a todos os documentos subsequentes, produzindo o resultado abaixo:
FI988630-454012: documentoFicha de Internaçãoindexado com o atendimento988630e prontuário454012;RG989720-454012: documentoCédula de Identidadeindexado com o atendimento989720e prontuário454012;CC989760-454012: documentoCarteira de Convênioindexado com o atendimento989760e prontuário454012.
Consulte nosso arquivo de demonstração para referência de como utilizar capas, lotes e páginas separadoras.
O eDok Ingest possui diversos modos opcionais para operação avançada. Saiba mais sobre estes recursos nas Opções Avançadas.
Recomendações
Para obter os índices de precisão acima, algumas recomendações precisam ser seguidas. Quanto mais aderente a elas, maiores serão as chances de obter o máximo de precisão projetada do eDok Ingest, diminuindo assim as chances de falhas que necessitem de algum tipo de intervenção manual.
Nossas recomendações são:
- Use somente o formato PDF;
- Configure os scanners para operar com resolução de 300 DPI;
- Sempre que possível, configure os scanners para digitalizar em preto e branco;
- Mantenha as superfícies de digitalização dos scanners sempre limpas;
- Confira periodicamente se o motor e correias dos scanners estão em boas condições;
- Confira periodicamente se todos os LEDs do leitor dos scanners estão operando normalmente;
- Fique atento para riscos contínuos na vertical, que podem indicar sujeira ou LEDs queimados no scanner;
- Caso digitalize grandes volumes de documentos, prefira scanners com sensores de páginas duplas;
- Caso possua scanners em diversas localidades, implemente um concentrador de digitalização;
- Caso utilize etiquetas para indexação:
- Prefira QR-Code a Code 128;
- Prefira QR-Code versão 2 ou superior;
- Prefira o modo de correção de erros alto em QR-Code;
- Mantenha uma distância segura entre o QR-Code ou Code 128 e o conteúdo do documento;
- Certifique-se que o QR-Code ou Code 128 têm boa área em função da quantidade de informações contidas;
- Verifique se etiquetas Code 128 não estão na diagonal, pois elas só podem ser lidas na horizontal ou vertical;
- Jamais amasse, cubra, rabisque ou rasure as etiquetas que devem ser lidas pelo eDok Ingest;
- Utilize insumos de boa qualidade (ribbon, toner, cabeça de impressão e fusor);
- Evite imprimir etiquetas com insumos recondicionados e em impressoras jato de tinta;
- Certifique-se que as etiquetas não estejam distorcidas ao digitalizar;
- QR-Code com endereços web são ignorados pelo eDok Ingest (ex. URL iniciando com
http:ouhttps:).
Painel
A operação do eDok Ingest pode ser acompanhada pelas funcionalidades abaixo. Para ter acesso a elas, é necessário ter a permissão Gerenciar eDok Ingest. Caso a tenha, você verá a opção Gestão de Documentos > eDok Ingest no menu lateral. Clique-a para ter acesso ao painel do eDok Ingest.
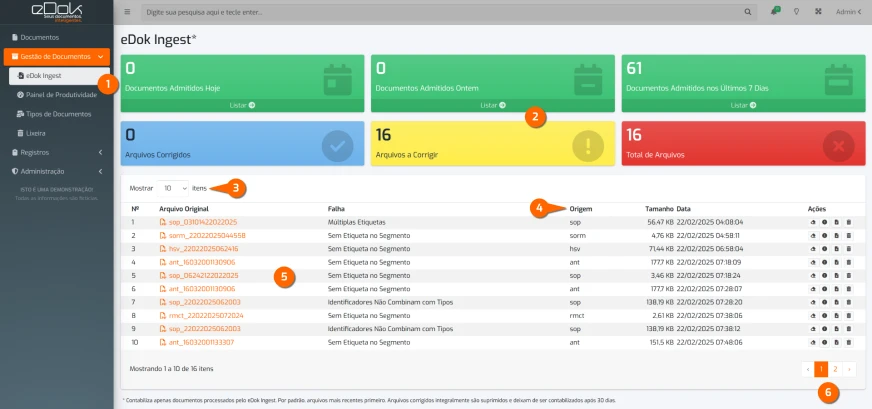
As funcionalidades desta tela são:
- Opção no Menu Lateral: clique nesta opção para ter acesso ao painel do eDok Ingest. Se sua função ou usuário não possui a permissão
Gerenciar eDok Ingest, você não verá esta opção; - Contadores: indicadores para rápida consulta dos documentos processados pelo eDok Ingest. São eles:
- Documentos Admitidos Hoje: mostra o total de documentos admitidos com sucesso hoje, até o momento. Clique no botão
Listarpara vê-los como resultados da pesquisa; - Documentos Admitidos Ontem: mostra o total de documentos admitidos com sucesso ontem. Clique no botão
Listarpara vê-los como resultados da pesquisa; - Documentos Admitidos nos Últimos 7 dias: mostra o total de documentos admitidos com sucesso nos últimos sete dias. Clique no botão
Listarpara vê-los como resultados da pesquisa; - Arquivos Corrigidos: mostra a quantidade de documentos corrigidos manualmente;
- Arquivos a Corrigir: mostra a quantidade de documentos aguardando correção manual;
- Total de Arquivos: mostra o total de arquivos que falharam, incluindo corrigidos e a corrigir. Arquivos apagados não são contabilizados.
- Documentos Admitidos Hoje: mostra o total de documentos admitidos com sucesso hoje, até o momento. Clique no botão
- Mostrar Itens: define quantos arquivos serã́o mostrados por página. Pode ser 10 (padrão), 25, 50 ou 100 arquivos;
- Colunas: organizam verticalmente a listagem dos arquivos. Clique nos rótulos de colunas com setas para cima e para baixo para ordenar as linhas, que por padrão são ordenadas pela data decrescente (mais recentes primeiro). As colunas são:
- Nº: número de ordem da falha;
- Arquivo Original: nome do arquivo gerado no scanner, clique para visualizar o documento em nova aba.
Em dispositivos móveis, a visualização de arquivos não está disponível.
- Falha: tipo da falha identificada;
- Origem: identificador de origem do arquivo;
- Tamanho: tamanho do arquivo;
- Data: data e hora que a falha ocorreu;
- Ações: operações realizadas no arquivo, descritas em detalhes mais abaixo.
- Linhas: organizam horizontalmente a listagem dos arquivos que apresentaram falha durante o processamento;
- Paginador: caso a quantidade de arquivos na lista seja maior que o escolhido em
Mostrar Itens, o paginador mostrará as páginas disponíveis. Clique nos botões‹e›para, respectivamente, retroceder ou avançar nas páginas, ou diretamente no número da página desejada.
Somente falhas a corrigir são mostradas na lista. Falhas corrigidas são contabilizadas por até 30 dias, mas não são mostradas na lista.
Caso o repositório possua milhões de documentos, clique no botão
Carregardo período desejado para obter os números de documentos admitidos.
Caso o usuário possua unidades definidas, a lista de falhas mostrará apenas os arquivos das origens onde o usuário trabalha, mais as origens
IndefinidaeDesconhecida. Arquivos de outras origens não serão mostradas. Caso não existam arquivos a corrigir cujas origens correspondam às unidades do usuário, a mensagemSem arquivos para corrigir em sua(s) unidade(s)será mostrada, mas os contadores de arquivos corrigidos continuarão mostrado os totais de falhas para todas as unidades. Adicionalmente, a configuraçãoIdentificador de Origemdeve estar ativada nas configurações do eDok Ingest para que este filtro possa funcionar na listagem de falhas.
Falhas Identificadas
O eDok Ingest é capaz de identificar as falhas listadas na tabela abaixo. A coluna Verificar indica métodos para corrigi-las.
| Código | Falha | Verificar |
|---|---|---|
CODT |
Tipo de Documento Não Existe | Se o código do tipo de documento está correto. |
COML |
Múltiplas Etiquetas | Se existe somente uma etiqueta. |
CONL |
Sem Etiquetas Identificáveis | Se existe alguma etiqueta de boa qualidade. |
CONM |
Identificadores Não Combinam com Tipos | Se os identificadores combinam com algum tipo de documento cadastrado. |
EXPD |
Extração de Páginas | Erro de extração de páginas, arquivo coletado para análise da equipe eDok. |
INPD |
Processamento do Ingest | Erro geral, abra chamado no suporte técnico. |
SARE |
Resolução Inválida | Se o scanner está configurado na resolução correta. |
SASA |
Não é Preto e Branco | Se o scanner está configurado para preto e branco. |
SFNI |
Sem Identificador no Nome | Se o nome do arquivo contém identificadores válidos. |
SLNL |
Sem Etiqueta no Segmento | Se um dos segmentos do lote está sem etiquetas. |
TISP |
Separação Falhou | Erro na separação, arquivo coletado para análise da equipe eDok. |
As falhas
EXPDeTISPtêm seus arquivos automaticamente coletados para análise da equipe eDok, portanto não é necessário entrar em contato com o suporte técnico sobre elas.
Algumas falhas impedem que o arquivo seja processado pelo eDok Ingest. Como falhas desta natureza também não podem ser tratadas pelo usuário, elas são descartadas completamente, ou seja, não aparecem na lista de falhas e seus arquivos são apagados automaticamente. No entanto, elas são apontadas em inglês no registro do sistema. As falhas irrecuperáveis são listadas na tabela abaixo.
| Falha Irrecuperável | Apontamento no Registro do Sistema |
|---|---|
Arquivo não contém a extensão .pdf |
File extension is X but only pdf is accepted |
| Arquivo possui 0 (zero) byte | File size is zero byte |
| Arquivo não é um PDF conforme | File MIME type is X but only application/pdf is accepted |
| Arquivo PDF corrompido | File conformity failed, arquivo coletado para análise da equipe eDok. |
As demais falhas também são apontadas no registro do sistema para fins de melhoria de processos e auditoria.
Corrigir Arquivo
Ao clicar no botão Corrigir Arquivo, a tela para corrigir arquivos será mostrada:
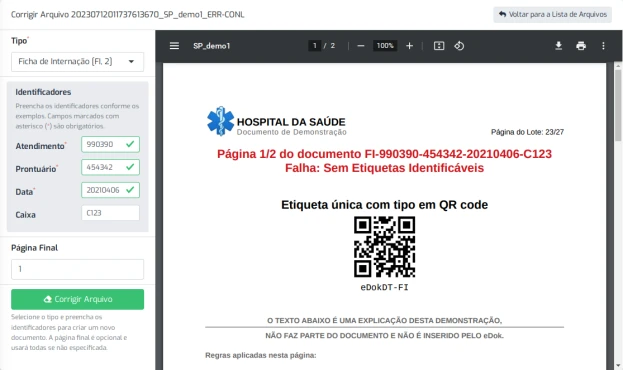
Em dispositivos móveis, esta ação não está disponível.
Confira no visualizador o arquivo e suas informações. A seguir preencha os campos:
- Tipo: escolha o tipo do documento do arquivo sendo corrigido, obrigatório;
- Ao selecionar o tipo, os campos para os identificadores esperados serão mostrados. Preencha-os conforme mostrado nos exemplos utilizando as informações obtidas no arquivo. Os campos obrigatórios devem ser preenchidos sendo validados conforme a digitação ocorre.
- Página Final: se o arquivo sendo corrigido contiver mais de uma página, este campo é mostrado. Digite a página final que compreende a correção sendo executada para que somente as páginas desejadas sejam admitidas no documento. Se desejar que todas as páginas façam parte da correção, basta deixar o campo como está.
A página inicial é sempre a primeira do arquivo. Um arquivo só é considerado corrigido depois que todas as suas páginas foram tratadas. O intervalo de páginas tratado é removido do arquivo remanescente.
O botão Corrigir Arquivo só poderá ser clicado se todos os campos estiverem preenchidos corretamente. Ao clicá-lo, o arquivo será corrigido em um novo documento. Caso ocorra algum problema na correção do arquivo, uma mensagem de erro será mostrada. Confira o preenchimento dos campos e tente novamente.
Ver Mensagens do Arquivo
Clique para ver as mensagens associadas a um arquivo com falha. A caixa de diálogo com as mensagens do arquivo será aberta:

As mensagens do arquivo podem ser utilizadas para verificar quais foram os avisos ou erros encontrados durante o processamento do arquivo pelo eDok Ingest, facilitando sua correção na origem. Caso necessite de auxílio, estas mensagens podem ser enviadas ao nosso suporte técnico para um diagnóstico mais rápido e preciso.
Baixar Arquivo
Clique para baixar o arquivo para o seu dispositivo. Dependendo do tamanho do arquivo e a velocidade da sua conexão, o download pode demorar alguns instantes para ser finalizado. O nome do arquivo baixado será idêntico ao que aparece no eDok, mais a extensão .pdf. Por exemplo: SP_demo1.pdf.
Apagar Arquivo
Clique para apagar o arquivo com falha. Será mostrada a caixa de diálogo apagar arquivo:
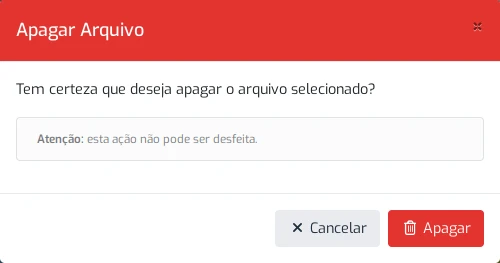
Clique em Apagar e aguarde para concluir a operação, ou em Cancelar para desistir. Ao clicar em Apagar, o arquivo será excluído imediatamente e não poderá ser recuperado. Arquivos apagados deixam de ser incluídos nos contadores.
Painel de Produtividade
Estatísticas gerenciais sobre o repositório podem ser acompanhadas através do Painel de Produtividade. Para ter acesso a ele, é necessário ter a permissão Gerenciar Documentos. Caso a tenha, você verá a opção Gestão de Documentos > Painel de Produtividade no menu lateral. Clique-a para ter acesso à tela do Painel de Produtividade.
Estas estatísticas são obtidas em tempo real no momento em que o painel é carregado ou o período de um dos gráficos é alterado. Caso o repositório possua milhões de documentos, pode ser necessário carregar as estatísticas manualmente.
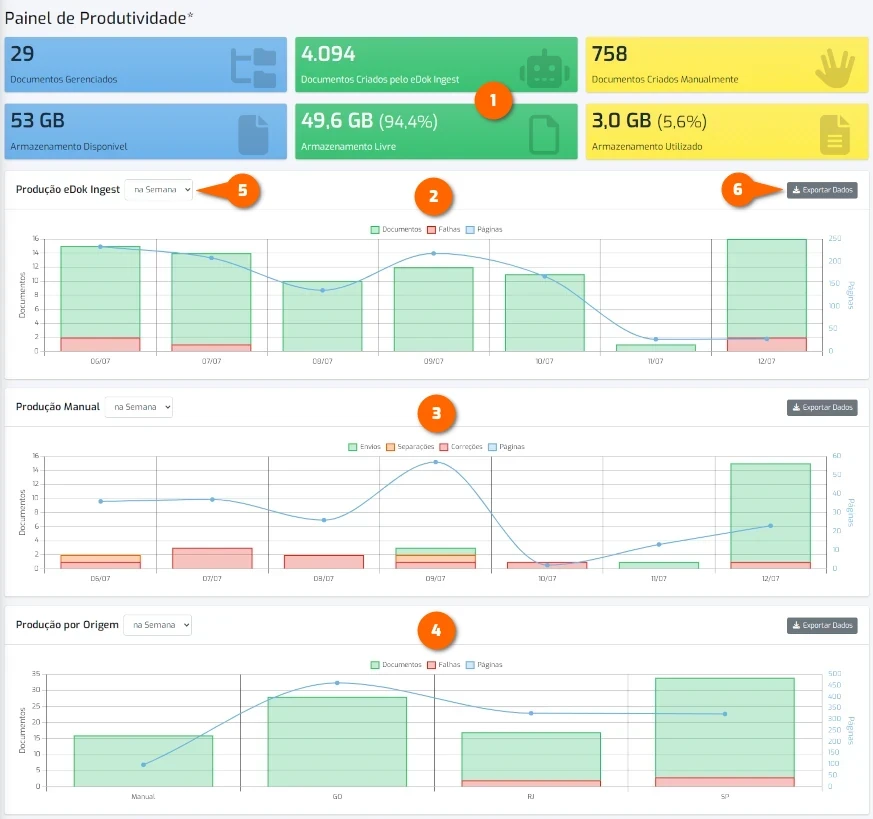
As funcionalidades desta tela são:
- Contadores: indicadores para rápida consulta sobre o estado do repositório. São eles:
- Documentos Gerenciados: total de documentos gerenciados pelo eDok;
- Documentos Criados pelo eDok Ingest: dentre os documentos gerenciados, mostra a quantidade de documentos criados de modo automático pelo eDok Ingest;
- Documentos Criados Manualmente: dentre os documentos gerenciados, mostra a quantidade de documentos criados por meio de operações manuais efetuadas pelos usuários;
- Armazenamento Disponível: tamanho do armazenamento total disponibilizado para documentos;
- Armazenamento Livre: tamanho do armazenamento livre para incluir novos documentos;
- Armazenamento Utilizado: tamanho do armazenamento já utilizado por documentos gerenciados.
- Produção do eDok Ingest: gráfico de produtividade do eDok Ingest;
- Produção Manual: gráfico de produtividade de operações manuais realizadas pelos usuários;
- Produção por Origem: caso o identificador de origem tenha sido parametrizado, este gráfico mostra a produtividade por origem identificada.
- Seletores de Períodos: os gráficos podem ser mostrados nos períodos
na Semana,no Mêseno Ano. Para alterar o período de interesse, clique no seletor e escolha a opção no gráfico desejado; - Exportar Dados: as estatísticas usadas para produzir os gráficos podem ser exportadas em formato CSV para serem analisadas em planilhas. Clique no botão
Exportar Dadospara baixar o arquivo.csvdo gráfico desejado.
Caso o repositório possua milhões de documentos, clique no botão
Carregarda categoria de documentos desejada para obter os números de documentos admitidos.
Os gráficos possuem as seguintes informações e funcionalidades:
- Legendas: clique nos rótulos acima dos gráficos (ex.
Documentos,FalhasouPáginas) para ativar ou desativar uma dimensão; - Documentos: barras verdes que mostram quantos documentos foram admitidos no período;
- Separações: barras laranjas no gráfico
Produção Manualque mostram quantos documentos foram criados a partir de separações de páginas promovidas pelos usuários no período; - Correções: barras vermelhas no gráfico
Produção Manualque mostram quantas correções de arquivos foram efetuadas pelos usuários no período; - Falhas: barras vermelhas nos gráficos
Produção eDok IngesteProdução por Origemque mostram o número de falhas no período; - Páginas: gráfico com linhas azuis que mostram quantas páginas foram admitidas no período;
- Lateral Direita: escala dos gráficos de documentos (barras) no eixo Y (vertical);
- Lateral Esquerda: escala dos gráficos de páginas (linhas) no eixo Y (vertical);
- Base do Gráfico: escala dos gráficos no eixo X (horizontal), que pode ser dias para os períodos
na Semanaeno Mês, ou meses para o períodono Ano.
A imagem dos gráficos pode ser salva para uso em outras ferramentas. Para isso, clique com o botão direito sobre a imagem do gráfico e seleciona a opção Salvar imagem como....
Caso o repositório possua milhões de documentos, clique no botão
Carregardo gráfico desejado para obter as estatísticas do período selecionado. Neste caso, o botãoExportar Dadosestará desativado até que seus respectivos gráficos sejam carregados.
Tipos de Documentos
Os tipos de documentos são um conceito central do eDok. Eles permitem a catalogação precisa de arquivos, associando metadados estruturados e uniformes a todo o acervo de documentos. Isso possibilita que documentos sejam conectados aos mais diferentes processos de negócio, enquanto agrega o benefício de pesquisas incrivelmente precisas e rápidas.
É devido ao foco nos tipos de documentos que o eDok se destaca das soluções banais de GED: ao invés de tentar indexar todo o conteúdo de arquivos — e falhar miseravelmente como em outros sistemas — o eDok se concentra em identificadores padronizados para cada tipo, que por usa vez estão associados aos processos do seu negócio, e por isso são facilmente reconhecidos pelos seus colaboradores. Esta mudança de paradigma é o que torna o eDok extremamente eficiente em admitir documentos na escala de dezenas de milhares ao dia, e depois encontrá-los com máxima agilidade — na escala de milissegundos em bilhões de documentos.
Um benefício direto da aplicação destes conceitos no eDok é que os recursos necessários a sua operação são otimizados e racionais, o que se traduz em um investimento sempre menor para a sua empresa quando comparado a outras alternativas, além de proverem um nível de segurança de classe corporativa para negócios de micro, pequeno e médio portes.
Para ter acesso aos tipos de documentos, é necessário ter a permissão Gerenciar Documentos. Caso a tenha, você verá a opção Gestão de Documentos > Tipos de Documentos no menu lateral. Clique-a para ter acesso à tela de tipos de documentos.
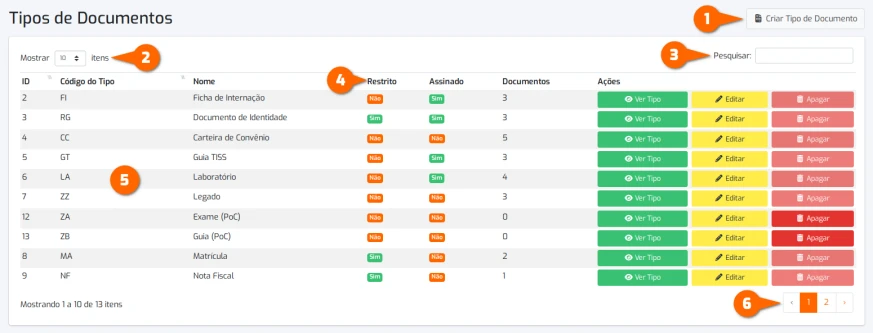
As funcionalidades desta tela são:
- Botão Criar Tipo de Documento: clique para criar um tipo de documento;
- Mostrar Itens: define quantos tipos serã́o mostrados por página. Pode ser 10 (padrão), 25, 50 ou 100 tipos por página;
- Caixa de Pesquisa: digite termos para pesquisar na lista. As colunas
ID,Código do TipoeNomesão pesquisáveis; - Colunas: organizam verticalmente a listagem dos tipos. Clique nos rótulos de colunas com setas para cima e para baixo para ordenar as linhas, que podem considerar a ordem dos tipos de documentos caso esteja configurada. As colunas são:
- ID: número de identificação único para o tipo no eDok;
- Código do Tipo: sigla do tipo para uso nos identificadores (nome de arquivo ou etiqueta).
- Nome: nome do tipo de documento;
- Restrito: indica se documentos do tipo são mostrados nas APIs do eDok, pode ser
SimouNão; - Assinado: indica se documentos do tipo recebem assinaturas digitais, pode ser
SimouNão; - Documentos: mostra quantos documentos do tipo existem no repositório;
- Ações: operações realizadas no tipo, descritas em detalhes mais abaixo.
- Linhas: organizam horizontalmente a listagem dos tipos;
- Paginador: caso a quantidade de tipos na lista seja maior que o escolhido em
Mostrar Itens, o paginador mostrará as páginas disponíveis. Clique nos botões‹e›para, respectivamente, retroceder ou avançar nas páginas, ou diretamente no número da página desejada.
Caso o repositório possua milhões de documentos, a coluna 'Documentos' é substituída por 'Possui Documentos' e indica apenas se o tipo possui ou não documentos no repositório.
Criar Tipo
Para criar um tipo de documento, clique no botão Criar Tipo de Documento. A tela de criação de tipos de documentos será mostrada.
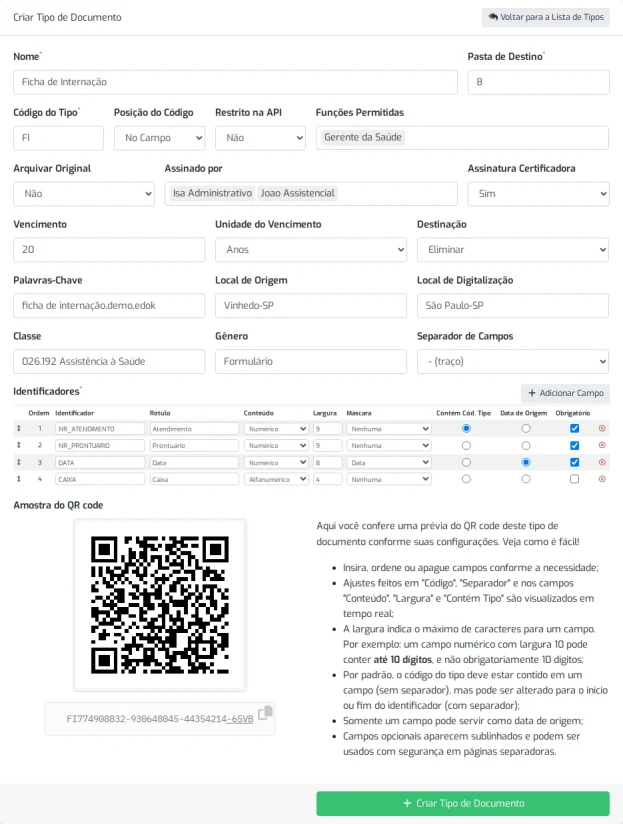
A seguir preencha os campos:
- Nome: digite o nome do tipo de documento, obrigatório;
- Pasta de Destino: digite o ID da pasta onde documentos deste tipo serão criados, obrigatório e considerando:
- Não utilizar IDs de documentos;
- O ID da pasta de destino deve conter apenas números;
- O ID da pasta de destino deve corresponder a uma pasta existente.
Para evitar erros na digitação do ID da pasta de destino, primeiro navegue para a pasta desejada, copie seu ID e cole no campo. Sabemos que este não é o método mais conveniente para esta operação. No entanto, como o eDok tem foco em automação e a quantidade de pastas no repositório cresce exponencialmente, mostrar uma lista para seleção de pastas produz uma experiência de uso ainda mais pobre.
- Código do Tipo: digite uma sigla para o tipo de documento, com no mínimo dois e no máximo quatro caracteres, sendo todos eles letras maiúsculas, obrigatório. Este é o código que o eDok Ingest procurará em nomes de arquivos ou etiquetas para saber a qual tipo de documento deve ser associado um arquivo;
- Posição do Código: determina se o código do tipo deverá aparecer
No campo(padrão),InícioouFimde uma sequência de identificadores. Exemplos:No campo:AA1234-8765, identificador1234contém o código do tipoAA;Início:AA-1234-8765, código do tipoAAestá isolado no início dos identificadores;Fim:1234-8765-AA, código do tipoAAestá isolado no fim dos identificadores.
- Restrito na API: determina documentos deste tipo serão restritos nas APIs do eDok, pode ser
Não(padrão) ouSim; - Funções Permitidas: define uma ou mais funções que terão acesso aos documentos deste tipo. O padrão é vazio, dando acesso a todos os usuários;
- Arquivar Original: determina se documentos deste tipo serão admitidos conforme a legislação ou se serão mantidos exatamente como são, pode ser
Não(padrão) ouSim; - Assinado por: determina um ou mais usuários que assinarão os documentos deste tipo. Note que para a assinatura ocorrer, os usuários selecionados devem ter instalado corretamente seus certificados digitais válidos. Caso isso não seja feito, os documentos serão admitidos sem assinaturas;
- Assinatura Certificadora: determina se documentos do tipo receberão uma assinatura digital certificadora ao serem admitidos, podendo ser
Não(padrão) ouSim. A assinatura certificadora é realizada com o certificado digital do último usuário definido no campoAssinado porcaso contenha mais de um, ou do usuário único nele declarado;Tecnicamente, assinaturas certificadoras impedem que documentos sejam modificados, incluíndo a adição de novas assinaturas. Em termos jurídicos, não existe por parte da ICP-Brasil uma regulamentação específica para assinaturas certificadoras, o que as tornam equivalentes às assinaturas digitais convencionais. No entanto, softwares visualizadores de documentos podem diferenciá-las para o usuário, reforçando a impressão de credibilidade do documento, mas sem conferí-lo valor jurídico adicional em relação a um documento com assinatura digital convencional.
- Vencimento: digite um número inteiro que define o data de vencimento dos documentos admitidos neste tipo, padrão é nulo. Pode-se aplicar as tabelas de temporalidade do CONARQ;
- Unidade do Vencimento: define o período do vencimento dos documentos, podendo ser
Indefinido(padrão),Dias,MesesouAnos; - Destinação: define o tratamento dado ao documento deste tipo no vencimento, podendo ser
Nenhuma(padrão) para manter o documento intacto no repositório,Eliminarpara apagar o documento definitivamente do repositório,Recolherpara mover o documento para a lixeira, ouTransferirpara mover o documento para outra pasta. Pode-se aplicar as tabelas de destinação do CONARQ; - Palavras-Chave: digite uma lista separada por vírgulas com as palavras-chave documentos deste tipo receberão. O padrão é nulo. Exemplo:
ficha de internação,demonstração,edok; - Local de Origem: digite a localidade, departamento, unidade ou outra qualificação para o local físico onde documentos deste tipo foram originados. O padrão é nulo. Exemplo:
São Paulo-SP,Recepção Jundiaí-SP,Recursos Humanosetc; - Local de Digitalização: digite a localidade, departamento, unidade ou outra qualificação para o local físico onde documentos deste tipo foram digitalizados. O padrão é nulo. Exemplo:
Rio de Janeiro-RJ,SAME Fundãoetc; - Classe: digite a identificação da classe, subclasse, grupo ou subgrupo dos documentos deste tipo com base em um plano de classificação de documentos. Pode-se aplicar os códigos de classificação do CONARQ;
- Gênero: digite o gênero documental, ou seja, a configuração da informação no documento conforme o sistema de signos utilizado na comunicação do documento, por exemplo:
ata,carta,contrato,decreto,formulário,memorando,ofício,planta,relatório,termoetc. - Separador de Campos: define o separador entre os campos dos identificadores esperados nos documentos deste tipo, podendo ser
- (traço)(padrão) ou_ (sublinhado). Note que esta configuração não afeta o identificador de origem, que deve ser sempre separado por_(sublinhado). - Identificadores: define os identificadores esperados pelo eDok Ingest para classificar os documentos deste tipo. Preencha ao menos o identificador inicial, que é obrigatório. Caso o documento contenha mais de um identificador, clique no botão
Adicionar Campopara incluir novos identificadores. Na tabela de identificadores, clique e arraste as setas↕para reordenar os campos ou clique emⓍpara apagá-lo. Ao preencher os campos, um QR-Code codificando uma sequência de exemplo será gerada automaticamente como guia ao parametrizar scanners, impressoras e outros dispositivos. Use estes exemplos para produzir os nomes de arquivo ou etiquetas QR-Code ou Code 128 conforme os identificadores esperados pelo tipo. Campos não configurados são mostrados no exemplo como!(exclamação). Campos não obrigatórios no identificador são sublinhados no exemplo. Os campos dos identificadores são:- Ordem: ordem que o campo deve aparecer no identificador, clique e arraste as setas
↕para reordenar os campos; - Identificador: nome interno do identificador. Deve conter de dois a máximo 15 caracteres em letras maiúsculas e
_(sublinhado), obrigatório; - Rótulo: nome do campo que aparece no eDok. Deve conter de dois a 30 caracteres alfanuméricos, obrigatório;
- Conteúdo: tipo do conteúdo esperado no campo, podendo ser
NuméricoouAlfanumérico, obrigatório; - Largura: quantidade máxima de caracteres esperados no campo, de
0a20, sendo0uma largura varíável e maior que1. Pode se ter menos ou exatamente a mesma quantidade de caracteres que a largura esperada, mas nunca mais que a largura definida, exceto se a largura for variável (configurada como0); - Máscara: tipo de máscara aplicada aos valores armazenados pelos campos, podendo ser
Nenhuma(padrão),Data,Moeda,Número FormatadoouRegistro CPF/CNPJ. Os valores são armazenados sem formatação, e a máscara é aplicada para visualização. Os camposData,Moeda,Número Formatadoseguem o idioma configurado no navegador em sua formatação. Um campo do tipoRegistro CPF/CNPJdepende da largura de dígitos para formatação, ou seja, 11 para CPF e 14 para CNPJ; - Contém Cod. Tipo: se o campo
Posição do Códigoestiver configurado paraNo campo, esta configuração indica a posição onde deve ser esperado o código do tipo. Caso aPosição do CódigosejaInícioouFim, esta configuração não tem efeito; - Data de Origem: se um campo tem a máscara
Data, esta configuração indica que esta data também deve ser usada como data de origem do documento, que pode diferir da data da criação do documento pelo eDok Ingest; - Obrigatório: indica se o campo é obrigatório ou opcional. Campos obrigatórios devem estar presentes nos identificadores, enquanto opcionais podem ser suprimidos. Campos opcionais são sublinhados no código de exemplo do QR-Code.
- Ordem: ordem que o campo deve aparecer no identificador, clique e arraste as setas
Ao concluir o preenchimento dos campos do novo tipo de documento, clique no botão Criar Tipo de Documento para finalizar. Caso ocorra algum problema na criação do tipo, uma mensagem de erro será mostrada. Confira o preenchimento dos campos e tente novamente.
Ver Tipo
Na tela de tipos de documentos, clique no botão Ver Tipo para visualizar as propriedades do tipo de documento. A tela de propriedades do tipo será mostrada.
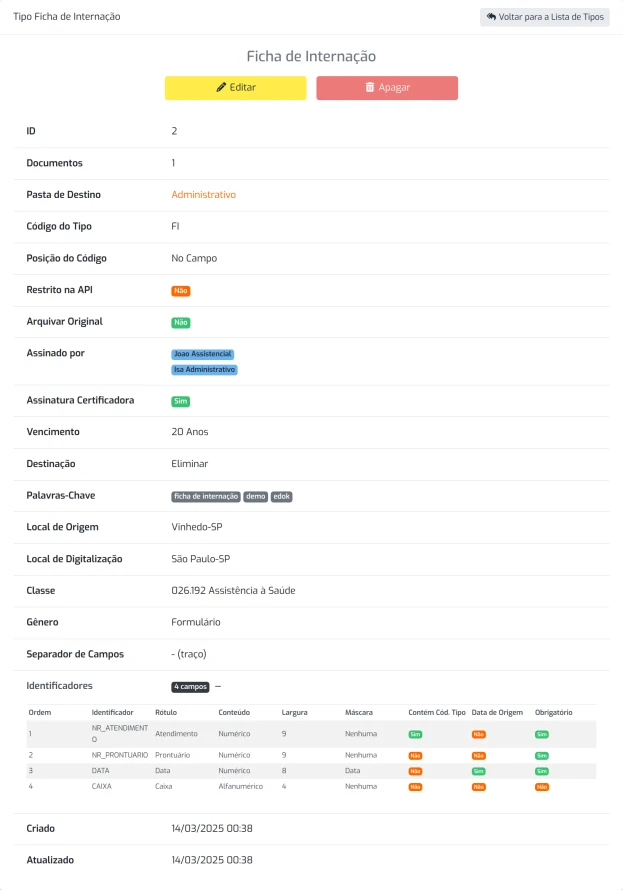
Além dos campos descritos na ação cria tipo, os seguintes recursos estão disponíveis na tela de propriedades do tipo:
- Botão Editar: clique para editar o tipo;
- Botão Apagar: clique para apagar o tipo. Somente tipos sem documentos no repositório terão este botão ativo;
- ID: número de identificação único para o tipo no eDok;
- Documentos: mostra quantos documentos do tipo existem no repositório;
- Identificadores: mostra quantos campos de identificadores existem no tipo. Clique no botão
+para mostrá-los, e-para escondê-los; - Criado: data em que o tipo foi criado;
- Atualizado: data em que o tipo foi atualizado pela última vez.
Caso seu repositório possua milhões de documentos, a linha 'Documentos' é substituída por 'Possui Documentos' e indica apenas se o tipo possui ou não documentos no repositório.
Editar Tipo
Nas telas de tipos de documentos ou ver tipo, clique no botão Editar para alterar as propriedades do tipo de documento. A tela de edição do tipo será mostrada. Ela funciona de modo semelhante à ação Criar Tipo, porém com algumas diferenças notáveis:
- Botão Voltar para o Tipo: clique neste botão para voltar à tela de propriedades do tipo de documento;
- Conteúdo dos Campos: os campos estarão preenchidos com os valores cadastrados no tipo;
- Alteração dos Campos: valores alterados não afetam documentos já arquivados. Somente novos documentos terão os novos valores.
Ao finalizar a edição dos campos desejados, clique no botão Salvar Alterações para torná-las permanentes. Caso ocorra algum problema na edição do tipo, uma mensagem de erro será mostrada. Confira o preenchimento dos campos e tente novamente.
Apagar Tipo
Nas telas tipos de documentos ou ver tipo, clique no botão Apagar para remover definitivamente um tipo de documento. Este botão só estará ativo para tipos que não possuem documentos no repositório. Para apagar um tipo com documentos, é necessário remover ou alterar os tipos de todos os documentos antes.
Caso o botão esteja ativo, ao ser clicado será mostrada a caixa de diálogo apagar tipo de documento:
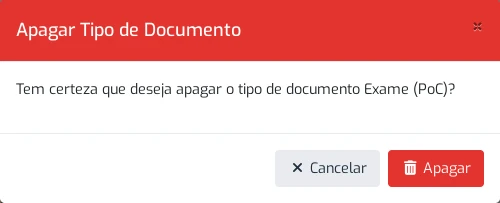
Clique em Apagar e o tipo será removido imediatamente, sem possibilidade de recuperação. Clique em Cancelar para desistir.
Clonar Tipo
Na tela ver tipo, clique no botão Clonar para criar um tipo de documento com as configurações do tipo sendo visualizado. A tela de criação do tipo será mostrada. Ela funciona de modo semelhante à ação Criar Tipo, porém com algumas diferenças notáveis:
- Botão Voltar para o Tipo: clique neste botão para voltar à tela de propriedades do tipo de documento de origem;
- Campos
NomeeCódigo do Tipo: estarão em branco e devem ser preenchidos com valores que não sejam iguais aos de tipos existentes; - Demais Campos: os campos estarão preenchidos com os valores cadastrados no tipo de origem para serem revisados.
Ao concluir o preenchimento dos campos Nome e Código do Tipo e a revisão dos demais campos do tipo de documento sendo clonado, clique no botão Clonar Tipo de Documento para finalizar. Caso ocorra algum problema na clonagem do tipo, uma mensagem de erro será mostrada. Confira o preenchimento dos campos e tente novamente.
Lixeira
A lixeira guarda os documentos apagados do repositório para que um gestor de documentos ou administrador tenha chance de recuperá-los, ou decida apagá-los definitivamente. Documentos na lixeira não aparecem no repositório ou nos resultados da pesquisa, mas ocupam espaço no armazenamento. Portanto, é recomendado que ela seja limpa periodicamente.
Para ter acesso à lixeira, é necessário ter a permissão Gerenciar Documentos. Caso a tenha, você verá a opção Gestão de Documentos > Lixeira no menu lateral. Clique-a para ter acesso à tela da lixeira.
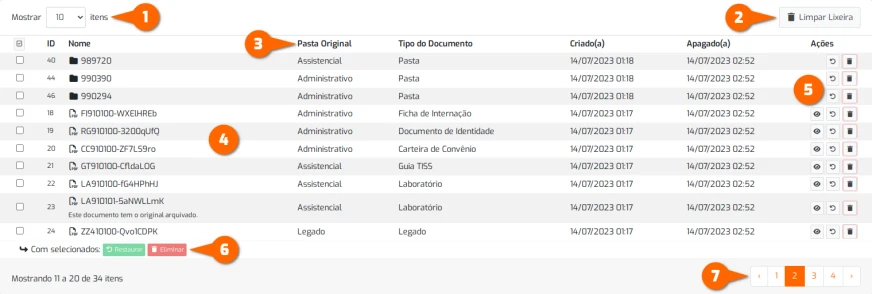
Os seguintes recursos estão disponíveis na tela da lixeira:
- Mostrar Itens: define quantos itens serã́o mostrados por página. Pode ser 10 (padrão), 25, 50 ou 100 itens;
- Botão Limpar Lixeira: clique para eliminar definitivamente vez todos os itens na lixeira;
- Colunas: organizam verticalmente a listagem dos itens. São elas:
Marcar/Desmarcar Todos,ID,Nome,Pasta Original,Tipo do Documento,Criado(a)(data de criação do item),Apagado(a)(data que o item foi apagado) eAções; - Linhas: organizam horizontalmente a listagem dos itens. Pastas são sempre mostrados antes dos documentos. Diferente do repositório, a lixeira não é navegável, sendo que todos os itens nela contidos aparecem em sua raiz;
- Ações: operações realizadas individualmente em um documento ou pasta. A ação em uma área com fundo vermelho apaga definitivamente um item, use-a com cuidado;
- Ações em Lote: operações realizadas em lote nos itens selecionados;
- Paginador: caso a quantidade de itens na lixeira seja maior que o escolhido em
Mostrar Itens, o paginador será ativado. Clique nos botões‹e›para, respectivamente, retroceder ou avançar nas páginas, ou diretamente no número da página desejada.
Ver em Nova Aba
Clique nesta ação para visualizar o documento em uma nova aba do navegador.
Em dispositivos móveis, a visualização de arquivos não está disponível.
Restaurar
Em um item individual ou em múltiplos itens marcados, clique no botão Restaurar para torná-los disponíveis novamente no repositório e nos resultados da pesquisa. A caixa de diálogo restaurar será mostrada:
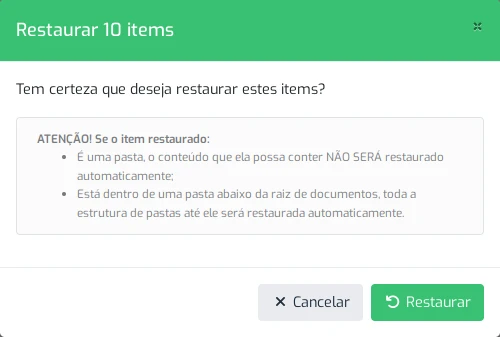
Clique em Restaurar para recuperar os itens, ou em Cancelar para desistir. Note que se o item é uma pasta, os documentos e pastas dentro dela não serão restaurados. Se o item é um documento numa pasta, toda a estrutura de pastas até o local do documento será restaurada.
Eliminar
Em um item individual ou em múltiplos itens marcados, clique no botão Eliminar para eliminá-los definitivamente. A caixa de diálogo eliminar será mostrada:
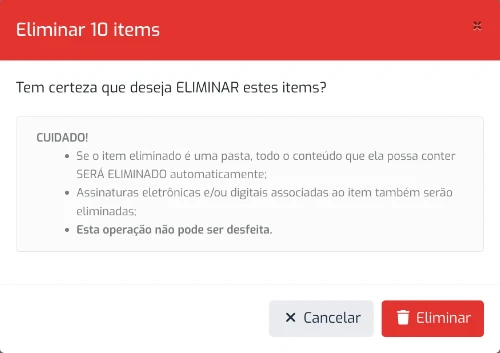
Clique em Eliminar para remover definitivamente os itens da lixeira, sem possibilidade de recuperação. Clique em Cancelar para desistir.
Esta operação atua sobre itens individuais ou selecionados e não pode ser desfeita. Assinaturas eletrônicas e/ou digitais associadas aos documentos eliminados também são apagadas definitivamente.
Limpar Lixeira
Clique no botão Limpar Lixeira para eliminar definitivamente vez todos os itens na lixeira. A caixa de diálogo limpar lixeira será mostrada.
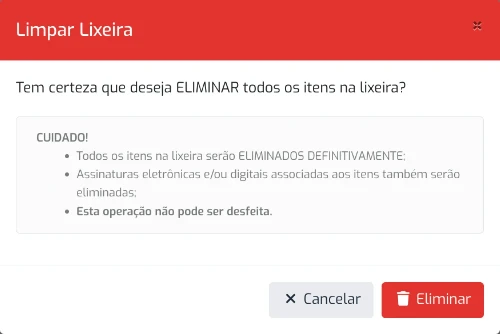
Clique em Eliminar para remover definitivamente todos os itens da lixeira, sem possibilidade de recuperação. Clique em Cancelar para desistir.
Esta operação atua sobre todos os itens na lixeira e não pode ser desfeita. Assinaturas eletrônicas e/ou digitais associadas aos documentos eliminados também são apagadas definitivamente.
Registro de Atividades
O registro de atividades guarda uma séria de operações de uso, gestão e administrativas. As atividades são registros permanentes e inalteráveis, ou seja, não podem ser apagadas ou modificadas nem mesmo por usuários com permissões administrativas. Essas atividades podem ser utilizadas com confiança por processos de auditoria de qualquer natureza, inclusive forenses.
O eDok registra automaticamente, de modo independente da vontade do usuário, mais de 70 tipos diferentes de atividades que cobrem desde as operações com documentos e pastas até funcionalidades administrativas, incluindo, mas não se limitando, o eDok Ingest, assinaturas (digitais e eletrônicas), usuários e permissões. Muitas dessas atividades incluem ainda registros detalhados das alterações executadas.
Todo o registro de atividades pode ser pesquisado a qualquer momento com diversos critérios, o que facilita sobremaneira as atividades de administração, auditoria e investigação de incidentes.
Para ter acesso às atividades, é necessário que o usuário tenha uma função de nível 2 ou superior e a permissão Gerenciar Registros. Caso as tenha, você verá a opção Registros > Atividades no menu lateral. Clique-a para ter acesso à tela dos registros de atividades.
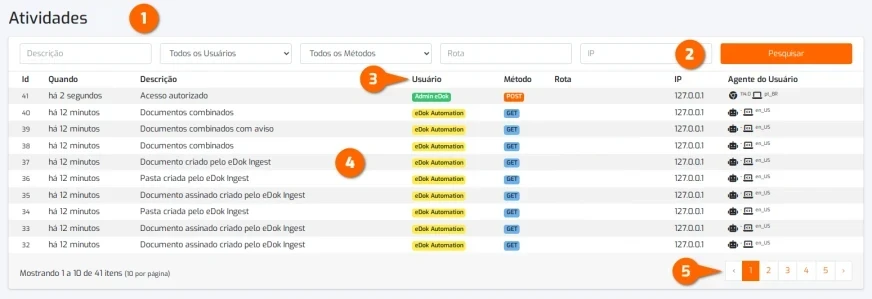
Os seguintes recursos estão disponíveis na tela dos registros de atividades:
- Itens: contador total de atividades registradas;
- Barra de Pesquisa: preencha um ou mais campos e clique em
Pesquisarpara filtrar atividades. Os campos disponíveis para pesquisa são:- Descrição: digite parte ou toda a descrição desejada;
- Todos os Usuários: selecione um usuário específico ou mantenha todos;
- Todos os Métodos: selecione um método HTTP específico ou mantenha todos;
- Rota: digite parte ou toda a roda de interesse. Rotas são os caminhos que aparecem na barra de endereços do navegador, depois do protocolo e domínio. Por exemplo, no endereço
https://exemplo.edok.com.br/docs/33, a rota é/docs/33; - IP: digite um IP de interesse;
- Botão Pesquisar: clique para pesquisar com os critérios desejados.
- Colunas: organizam verticalmente a listagem das atividades. São elas:
Id,Quando(data relativa que ocorreu a atividade),Descrição,Usuário,Método,Rota,IPeAgente do Usuário(navegador e tipo do dispositivo); - Linhas: organizam horizontalmente a listagem das atividades. Clique numa delas para ver detalhes da atividade, descritas abaixo;
- Paginador: a tela de atividades é limitada a 10 itens por página. Caso a quantidade de atividades seja maior que isso, o paginador será ativado. Clique nos botões
‹e›para, respectivamente, retroceder ou avançar nas páginas, ou diretamente no número da página desejada.
Caso o repositório possua milhões de documentos, o paginador terá apenas os botões
‹e›.
Detalhes da Atividade
Ao clicar numa das atividades da lista, a tela com detalhes da atividade é mostrada.
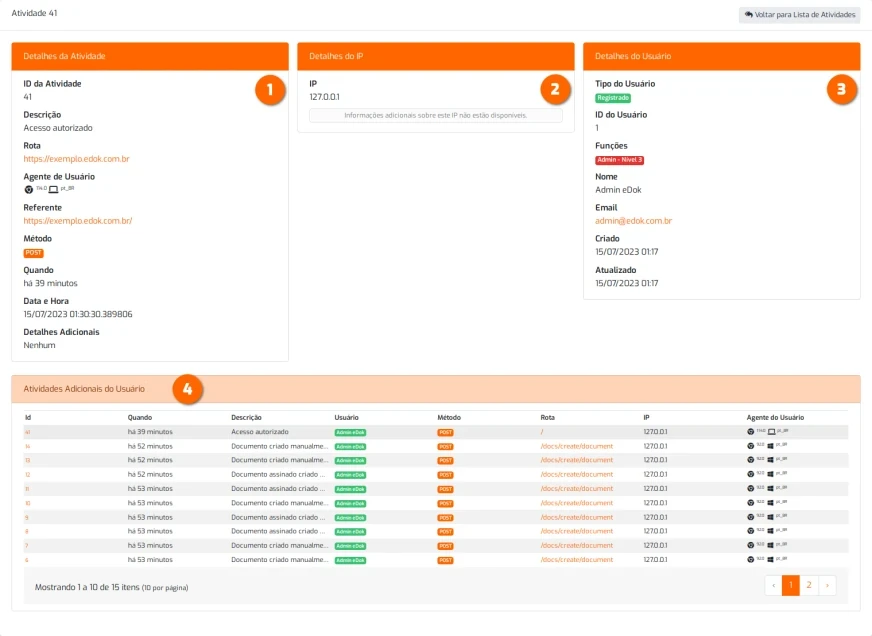
Os seguintes recursos estão disponíveis na tela de detalhes da atividade:
- Detalhes da Atividade: lista todos os detalhes da atividade, sendo os mesmos das colunas na lista de atividades mais:
- Data e Hora: data e hora do registro da atividade com precisão de milionésimos de segundo;
- Detalhes Adicionas: evidencia informações cadastradas ou modificadas na atividade, caso se aplique;
- Detalhes do IP: mostra informações de geolocalização aproximada do IP que gerou a atividade, incluindo cidade, estado e país;
A geolocalização dos IPs pode não estar disponível em todas as redes.
- Detalhes do Usuário: lista todos os detalhes conhecidos do usuário que gerou a atividade. São eles:
Tipo do Usuário,ID do Usuário,Funcões,Nome,E-mail,Criado(data de criação do usuário),Atualizado(data da atualização mais recente do usuário). Usuários não registrados podem ter menos informações conhecidas; - Atividades Adicionais do Usuário: lista outras atividades do mesmo usuário, caso existam. É idêntica à lista inicial de atividades, mas somente com os registros do usuário que gerou a atividade.
Registro do Sistema
O eDok incorpora um detalhado método de registro de mensagens do sistema, comumente chamado de logs. Esses logs são gerados diariamente se há atividade e mantidos por 30 dias, quando então são apagados.
Os logs fornecidos pelo eDok são:
| Nome | Conteúdo |
|---|---|
| edok | Mensagens da aplicação eDok e APIs. |
| ingest | Mensagens do eDok Ingest. |
| utils | Mensagens das funções de apoio: combinação de documentos e limpeza. |
| migrate | Mensagens da migração da geração anterior para a geração atual. |
Todas as mensagens dos logs de sistema são intencionalmente em inglês.
Para ter acesso aos registros do sistema, é necessário que o usuário tenha uma função de nível 2 ou superior e a permissão Gerenciar Registros. Caso as tenha, você verá a opção Registros > Sistema no menu lateral. Clique-a para ter acesso à tela dos registros do sistema.

Os seguintes recursos estão disponíveis na tela dos registros do sistema:
- Mostrar Itens: define quantos registros serã́o mostrados por página. Pode ser 10 (padrão), 25, 50, 100 ou 200 itens;
- Caixa de Pesquisa: digite termos para pesquisar na lista. Todas as colunas são pesquisáveis;
- Colunas: organizam verticalmente a listagem dos itens. São elas:
Data e Hora(do registro),Nível,ContextoeConteúdo. Clique nos rótulos de colunas com setas para cima e para baixo para ordenar as linhas; - Linhas: organizam horizontalmente a listagem dos registros. As linhas podem ser clicadas para ver detalhes adicionais do registro, caso existam. As demais informações relevantes são:
Nível: pode seremergency(emergência),alert(alerta),critical(crítico),error(erro),warning(aviso),notice(notificação),info(informação) edebug(depuração). O níveldebugé desabilitado por padrão, mas pode ser ativado temporariamente para investigações de problemas ou incidentes;Contexto: evidencia a funcionalidade que gerou o registro;Conteúdo: é a mensagem do registro em si, que pode conter mais de uma linha.
- Arquivos de Registros: lista os arquivos de log disponíveis para visualização. Clique em um deles para visualizar seu conteúdo;
- Paginador: caso a quantidade de registros seja maior que o escolhido em
Mostrar Itens, o paginador será ativado. Clique nos botões‹e›para, respectivamente, retroceder ou avançar nas páginas, ou diretamente no número da página desejada; - Botões de Ações: as ações disponíveis nos registros do sistema são:
- Baixar Arquivo: clique para baixar o arquivo de log sendo visualizado;
- Limpar Registros: clique para limpar o arquivo de log sendo visualizado, mantendo o arquivo. Esta ação requer uma função de nível 3 para ser mostrada e utilizada;
- Apagar Arquivo: clique para eliminar o arquivo de log sendo visualizado. Esta ação requer uma função de nível 3 para ser mostrada e utilizada.
Ao abrir chamados no suporte técnico, procure incluir a mensagem ou o arquivo de log da ocorrência para um diagnóstico mais rápido e preciso.
Usuários
A administração de usuários do eDok é concebida para tornar a tarefa de manter a base usuários com acesso à aplicação o mais simples e segura possível.
O eDok possui base de autenticação própria. Não há integração com autenticação de terceiros (ex. LDAP, AD etc).
Associada às funções e permissões, esta funcionalidade fornece uma experiência de administração de classe corporativa a negócios de todo o porte, seja micro, pequena e médias empresas, com a vantagem de não requerer conhecimentos complexos e custosos para seu uso eficiente. Essas características permitem a um administrador delegar a gestão de usuários de um grupo de pessoas a um ou mais gestores deste grupo.
Para ter acesso à gestão de usuários, é necessário observar algumas regras:
- Níveis das Funções:
- Nível 3: usuários administradores podem ter acesso irrestrito, ou seja, gerenciar todos os usuários, de todos os níveis e funções;
- Nível 2: usuários gestores podem ter acesso privilegiado aos usuários da sua própria função e de grupos de funções delegados a eles. Por exemplo: usuários da função com a chave
manager.saude(gerente da saúde) podem gerenciar usuários com a função igual e da funçãouser.saude(usuário da saúde). Usuários da função com a chavemanangerpodem gerenciar todos os usuários, exceto os da função com chaveadmin;
- Permissões: além dos níveis descritos acima, as permissões
Ver Usuários,Editar Usuários,Criar UsuárioseApagar Usuáriosdevem ser concedidas individualmente a cada função conforme os privilégios desejados.
Caso as regras acima se apliquem ao seu usuário, você verá a opção Administração > Usuários no menu lateral. Clique-a para ter acesso à tela de administração de usuários.
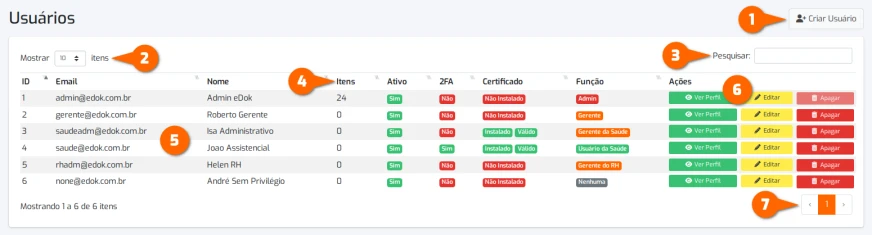
Os seguintes recursos estão disponíveis na tela de administração de usuários:
- Botão Criar Usuário: clique para criar um usuário, descrito em detalhes abaixo;
- Mostrar Itens: define quantos usuários serã́o mostrados por página. Pode ser 10 (padrão), 25, 50 ou 100 itens;
- Caixa de Pesquisa: digite termos para pesquisar na lista. Todas as colunas são pesquisáveis, exceto
Ações; - Colunas: organizam verticalmente a listagem dos itens. Clique nos rótulos de colunas com setas para cima e para baixo para ordenar as linhas, que por padrão são ordenadas pelo ID crescente (do menor pro maior). As colunas são:
ID: identificador único do usuário no eDok;Email: endereço de email cadastrado para o usuário e utilizado no login;Nome: nome completo do usuário;Unidade(s): locais de trabalho do usuário;Itens: quantidade de pastas e documentos criados pelo usuário no repositório;Ativo: indica se o usuário pode ou não acessar o eDok, podendo serSimouNão;2FA: indica se o acesso em duas etapas está ou não ativa para o usuário, pode serSimouNão.2FAé a abreviação de Two-Factor Authentication;Recomendamos incentivar os usuários a ativarem o acesso em duas etapas.
Certificado: indica se o certificado digital para assinar documentos está instalado e é válido. Pode serInstaladoe nãoInstaladopara a instalação do certificado, eVálidoouInválidopara a data de validade do certificado;Certificados vencidos não assinam documentos.
Funcão: indica a função do usuário.
- Linhas: organizam horizontalmente a listagem dos usuários.
- Ações: botões com as ações Ver Usuário, Editar e Apagar para cada usuário, descritas em detalhes abaixo. O botão da
Apagarsó estará ativo se o usuário não possuir itens no repositório; - Paginador: caso a quantidade de registros seja maior que o escolhido em
Mostrar Itens, o paginador será ativado. Clique nos botões‹e›para, respectivamente, retroceder ou avançar nas páginas, ou diretamente no número da página desejada.
Administradores têm acesso a todos os usuários. Gestores têm acesso apenas os usuários das funções delegadas.
Caso seu repositório possua milhões de documentos, a coluna 'Itens' é substituída por 'Possui Itens' e indica apenas se o usuário possui ou não itens no repositório.
Criar Usuário
Na tela de administração de usuários, clique no botão Criar Usuário para criar usuários. A tela de criação de usuários será mostrada.
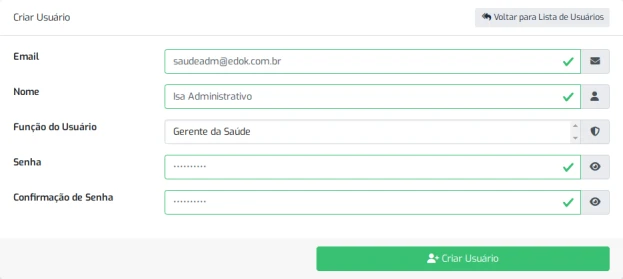
É necessário possuir a permissão
Criar Usuáriosna função ou usuário para utilizar esta ação.
A seguir preencha os campos:
- Email: digite um email válido para o usuário;
- Nome: digite o nome completo do usuário;
- Unidade(s): digite uma ou mais unidades onde o usuário trabalha, separadas por vírgula, ou deixe em branco para todas;
- Função do Usuário: clique para selecionar a função do usuário;
- Senha: digite uma senha para o usuário. O eDok exige senhas com as seguintes regras:
- Entre 10 e 64 caracteres;
- Ao menos um dígito entre 0 e 9;
- Ao menos uma letra maiúscula;
- Ao menos um dos símbolos a seguir:
! @ # $ % & *.
- Confirmação de Senha: repita a senha digitada.
Quando cada um campo estiver preenchido corretamente, sua borda fica verde com um ícone ✓ à direita (verificado). Se estiver incorreto, o campo fica vermelho com um ícone ! (exclamação). O botão Criar Usuário só ficará ativo quando todos os campos forem válidos. Clique-o para finalizar a operação.
A configuração
Identificador de Origemnas configurações do eDok Ingest deve estar ativada para que o filtro por origem/unidade possa funcionar corretamente na pesquisa e na listagem de falhas no painel do eDok Ingest.
Ao definir unidades para um usuário, os resultados da pesquisa e a listagem de falhas no painel do eDok Ingest serão filtrados pelas origens dos documentos às quais o usuário trabalha. Este filtro não é aplicado na listagem de documentos no repositório e na lixeira. Por exemplo, se o usuário trabalha nas unidades GO e RJ (definidas como
GO,RJno campoUnidade(s)), ele verá os documentos dessas unidades, bem como os documentos com origemIndefinidaouDesconhecidana pesquisa e nas falhas do eDok Ingest, mas não verá os documentos da unidade SP. Já nas listagens do repositório e na lixeira, ele verá os documentos de todas as origens caso suas funções e permissões possuam acesso a estes recursos.
É importante notar que somente as origens que aparecem no gráfico
Produção por Origemdo Painel de Produtividade podem ser utilizadas ao definir as unidades de cada usuário. Caso isso não seja observado, os usuários poderão não ver documento algum nos resultados da pesquisa e na listagem de falhas no painel do eDok Ingest.
Ver Usuário
Para visualizar o perfil de um usuário, clique no botão Ver Usuário. A tela de perfil do usuário será mostrada.
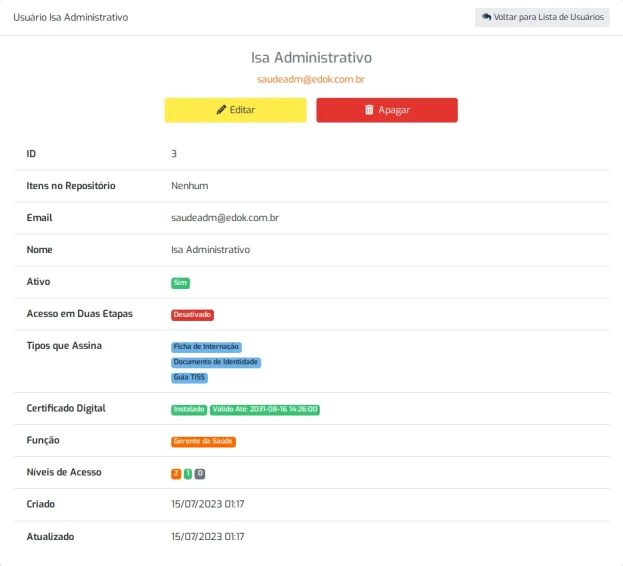
Os seguintes recursos estão disponíveis na tela de perfil do usuário:
- Voltar para Lista de Usuários: clique neste botão para retornar à lista de usuários;
- Link para Email: clique para enviar um email ao usuário;
- Editar: clique neste botão para editar as informações do usuário, detalhado abaixo;
- Apagar: clique neste botão para apagar o usuário, detalhado abaixo. Só estará ativo se o usuário não possuir itens no repositório;
- ID: identificador único do usuário no eDok;
- Itens no Repositório: indica quantos itens (documentos e pastas) o usuário possui no repositório;
- Nome: nome completo do usuário;
- Unidade(s): locais de trabalho do usuário;
- Ativo: indica se o usuário pode ou não acessar o eDok, podendo ser
SimouNão; - Acesso em Duas Etapas: indica se o acesso em duas etapas está ou não ativa para o usuário, pode ser
AtivadoouDesativado;Recomendamos incentivar os usuários a ativarem o acesso em duas etapas.
- Tipos que Assina: mostra uma lista dos tipos de documentos que o usuário assina com seu certificado digital;
- Certificado Digital: indica se o certificado digital para assinar documentos está instalado e é válido. Pode ser
InstaladoeNão InstaladoeVálido Até: AAAA-MM-DD HH:MM:SSouInválido Desde: AAAA-MM-DD HH:MM:SS, ondeAAAA-MM-DD HH:MM:SSé a data de validade do certificado no formatoAno-Mês-Dia Hora:Minuto:Segundo;Certificados vencidos não assinam documentos.
- Função: indica a função do usuário;
- Níveis de Acesso: indica os níveis de acesso da função do usuário;
- Criado: data de criação do usuário;
- Atualizado: data da atualização mais recente das informações no cadastro do usuário.
Caso o repositório possua milhões de documentos, a coluna 'Itens no Repositório' é substituída por 'Possui Itens no Repositório' e indica apenas se o usuário possui ou não itens no repositório.
Editar Usuário
Nas telas de usuários ou perfil, clique no botão Editar para alterar as informações do cadastro do usuário. A tela de edição de usuários será mostrada. Ela funciona de modo semelhante à ação Criar Usuário, porém com algumas diferenças notáveis:
- Botão Voltar para o Usuário: clique neste botão para voltar ao perfil do usuário;
- Desativar Usuário: marque esta caixa para impedir que o usuário tenha acesso ao eDok. Isto é útil caso o usuário possua documentos ou pastas no repositório, mas é necessário impedir seu acesso imediatamente;
- Botão Alterar Senha: para alterar a senha do usuário, clique neste botão e preencha os campos de senha.
Ao finalizar a edição dos campos desejados, clique no botão Salvar Alterações para torná-las permanentes. Caso ocorra algum problema na edição do usuário, uma mensagem de erro será mostrada. Confira o preenchimento dos campos e tente novamente.
Apagar Usuário
Nas telas de usuários ou perfil, clique no botão Apagar para remover definitivamente um usuário. Este botão só estará ativo para usuários que não possuem documentos ou pastas no repositório. Para apagar um usuário com documentos, é necessário remover ou alterar o proprietário de todos os documentos e pastas antes.
Caso o botão esteja ativo, ao ser clicado será mostrada a caixa de diálogo apagar usuário:
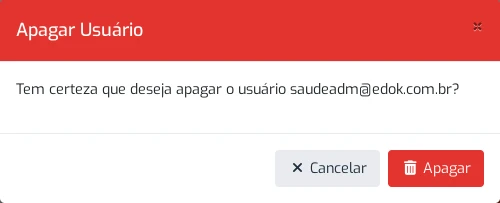
Clique em Apagar e o usuário será removido imediatamente, sem possibilidade de recuperação. Clique em Cancelar para desistir.
Clonar Usuário
Na tela de perfil, clique no botão Clonar para criar um usuário com as configurações do usuário sendo visualizado. Ela funciona de modo semelhante à ação Criar Usuário, porém com algumas diferenças notáveis:
- Botão Voltar para o Usuário: clique neste botão para voltar ao perfil do usuário de origem;
- Campos
Email,Nome,SenhaeConfirmação de Senha: estarão em branco e devem ser preenchidos, sendo queEmailnão pode ser igual ao de usuários existentes; - Demais Campos: os campos estarão preenchidos com os valores cadastrados no usuário de origem para serem revisados.
Quando cada um campo estiver preenchido corretamente, sua borda fica verde com um ícone ✓ à direita (verificado). Se estiver incorreto, o campo fica vermelho com um ícone ! (exclamação). O botão Clonar Usuário só ficará ativo quando os campos forem válidos. Clique-o para finalizar a operação.
Funções e Permissões
O eDok implementa um sofisticado método de gestão de funções e permissões que permite ao administrador gerenciar, de modo granular, preciso e fácil, as capacidades de cada usuário do sistema, não só no que tange o uso das funcionalidades, como também para o acesso às pastas e documentos do repositório.
Conceitos
Para fins de entendimento, é necessário esclarecer o que são funções e permissões:
- Funções: agrupamento de permissões que podem ser associadas a um ou mais usuários;
- Permissões: capacidades que o usuário em uma função pode ter durante o uso do eDok.
Abaixo veremos melhor como cada uma dessas características funcionam.
Funções
Funções podem ser livremente gerenciadas pelo administrador para reproduzir uma determinada estrutura organizacional. Para facilitar, procure pensar nas funções como cargos ou papéis dos colaboradores dentro do seu negócio. Por exemplo: a função Gerente da Saúde pode ser aplicada aos usuários gestores de documentos do departamento clínico, contendo todas as permissões necessárias para tal. Já a função Usuário da Saúde pode ser aplicada aos usuários que necessitam apenas visualizar documentos do mesmo departamento, sem que possuam qualquer permissão adicional.
Funções possuem duas características marcantes:
- Nível: determina qual o nível de acesso o usuário terá no repositório e nas funcionalidades;
- Chave: determina o nome único e interno do eDok para cada função e, caso contenha um segunda parte após um
.(ponto), define o agrupamento da função.
Chaves de funções devem ser únicas. Não é permitido criar funções com uma chave já existente.
Os níveis existentes, sua cor de visualização, tipo de acesso e informações que acessa são descritos abaixo:
| Nível | Cor | Tipo de acesso | O que vê? |
|---|---|---|---|
| 0 | Cinza | Nenhum | Somente pastas e documentos que não estejam associados a nenhuma função (públicas) |
| 1 | Verde | Usuários | Igual nível 0, mais pastas e documentos associados à função específica |
| 2 | Laranja | Gestores | Igual nível 1, mais funcionalidades de gestão cuja permissão esteja associada |
| 3 | Vermelho | Administradores | Tudo no repositório, independente da função, mais funcionalidades cuja permissão esteja associada |
Para entender as chaves de função com agrupamento, tomemos o exemplo anterior: Gerente da Saúde tem a chave manager.saude, e Usuário da Saúde tem a chave user.saude. Note que a segunda parte das chaves, após o . (ponto), são idênticas: saude. O eDok entende isso como um agrupamento de funções, o que faz com que o gerente da saúde possa administrar usuários da saúde, mas não usuários com a função Usuário do RH com a chave user.rh. Com efeito, o gerente da saúde nem fica sabendo da existência dos usuários do RH, uma vez que eles sequer aparecem. Somente o administrador terá acesso a todos os usuários, independentemente de suas funções.
O nome da chave de função é arbitrário, mas determinados recursos só funcionam quando nomes específicos são utilizados. São eles:
| Chave | Função | Com Agrupamento | Exemplos de Agrupamentos |
|---|---|---|---|
admin |
Administradores | Não | Não se aplica |
manager |
Gestores | Sim | manager.saude, manager.rh |
users |
Usuários | Sim | user.saude, user.rh |
Caso você utilize as chaves acima sem o agrupamento, o eDok criará "supergrupos" automaticamente. Por exemplo, uma função com a chave manager poderá gerenciar usuários das demais funções, exceto aquelas cuja função contenha a chave admin.
É importante notar que a ordem de criação das funções tem importância no modo que o eDok aplica as permissões. Por exemplo, se sua estrutura organizacional prevê apenas uma função admin e diversas funções para usuários, então basta criar as funções dos usuários, uma vez que a função admin é padrão no eDok. Por outro lado, se a estrutura organizacional possui, por exemplo, as funções admin.vendas, manager.vendas e user.vendas, então elas devem ser criadas nesta ordem, ou seja, do nível mais alto para o mais baixo. Caso isso não seja observado, os usuários com a função no nível mais baixo poderão não ter acesso aos itens do repositório mesmo que você atribua esta função a tais itens. Este comportamento é normal e esperado no eDok.
Permissões
Permissões são correlacionadas com as funcionalidades existentes no eDok. Elas são fixas e não podem ser criadas, alteradas ou removidas por ninguém, nem mesmo pelo administrador. Apesar de permissões também possuírem uma chave, aqui elas não possuem o mesmo caráter de agrupamento como nas funções, sendo apenas nomes únicos internos do eDok.
Apesar de permissões não poderem ser criadas, alteradas ou removidas por ninguém, a evolução do eDok poderá fazê-lo quando novos recursos que necessitem de permissões específicas forem adicionados.
As permissões existentes são:
| Nome | Chave | Descrição |
|---|---|---|
| Ver Usuários | users.view |
Permite ver usuários |
| Editar Usuários | users.edit |
Permite editar usuários |
| Criar Usuários | users.create |
Permite criar usuários |
| Apagar Usuários | users.delete |
Permite apagar usuários |
| Gerenciar Repositório | repository.manage |
Permite gerenciar repositório de documentos (ações criar pasta/documento, separar páginas, mover para outra pasta, assinar/revogar assinaturas digitais e apagar) |
| Gerenciar eDok eSign | repository.esign |
Permite gerenciar assinaturas eletrônicas |
| Gerenciar eDok Ingest | ingest.manage |
Permite gerenciar automação de envio de documentos |
| Gerenciar Documentos | document.manage |
Permite gerenciar documentos, tipos, lixeira e produtividade |
| Gerenciar Registros | logs.manage |
Permite gerenciar registros de atividades e sistema |
| Compartilhar Documentos | repository.share |
Permite compartilhar documentos |
Pode-se fazer qualquer combinação de permissões e funções. Na realidade, um administrador é apenas um usuário com a função Admin, cujo nível é 3 e com todas as permissões.
Para ter acesso às funções e permissões, é necessário que o usuário tenha uma função cuja chave seja exatamente admin. Caso as tenha, você verá a opção Administração > Funcões & Permissões no menu lateral. Clique-a para ter acesso à tela de funções e permissões. Esta tela é dividia em painéis superiores e inferiores, descritos abaixo.
Painel Superior
O painel superior da tela de funções e permissões contém as visualizações rápidas das funcionalidades. Use este painel para conferir rapidamente o estado das configurações de funções e permissões.
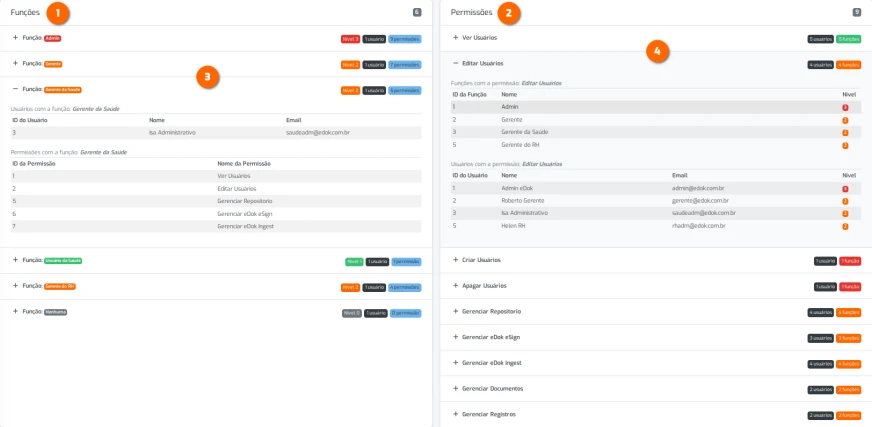
Os seguintes recursos estão disponíveis no painel superior:
- Visualização de Funções: descreve o estado das funções, contendo a contagem de funções e, para cada função, nome, nível, contagem de usuários com a função e contagem de permissões na função;
- Visualização de Permissões: descreve o estado das permissões, contendo a contagem de permissões e, para cada permissão, nome, contagem de usuários com a permissão e contagem de funções com a permissão;
- Detalhes da Função: clique no ícone
+ao lado do nome da função para expandir seus detalhes, que mostra os usuários que possuem a função e as permissões desta função; - Detalhes da Permissão: clique no ícone
+ao lado do nome da permissão para expandir seus detalhes, que mostra os usuários que possuem a permissão e as funções que utilizam esta permissão.
Painel Inferior
O painel superior da tela de funções e permissões contém as visualizações detalhadas e ações das funcionalidades. Use este painel visualizar funções e permissões em detalhes e administrá-las.
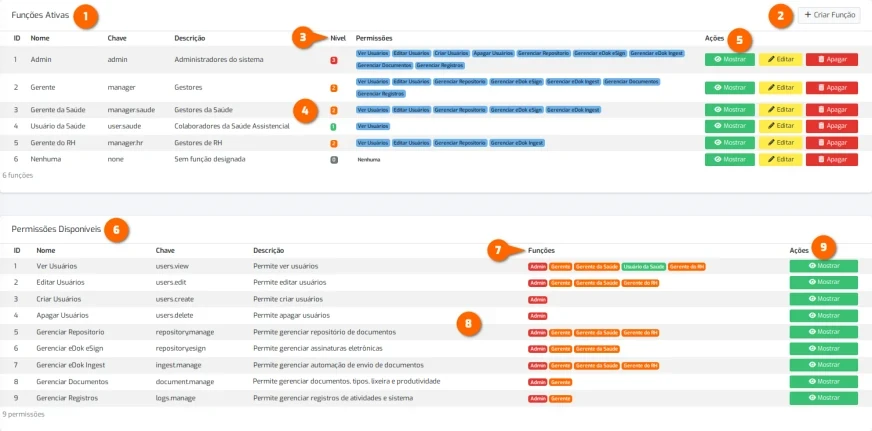
Os seguintes recursos estão disponíveis no painel inferior:
- Tabela de Funções: lista as funções existentes;
- Botão Criar Função: clique para criar uma função, descrito em detalhes abaixo;
- Colunas de Funções: organizam verticalmente a lista de funções. São elas:
ID,Nome,Chave,Descrição,NívelePermissões; - Linhas de Funções: organizam horizontalmente a lista de funções.
- Ações de Funções: botões com as ações Mostrar, Editar e Apagar para cada função, descritas em detalhes abaixo;
- Tabela de Permissões: lista as permissões existentes;
- Colunas de Permissões: organizam verticalmente a lista de permissões. São elas:
ID,Nome,Chave,DescriçãoeFunções; - Linhas de Permissões: organizam horizontalmente a lista de permissões;
- Ações de Funções: botões com a ação Mostrar, descrita em detalhes abaixo.
Criar Função
No painel inferior da tela de funções e permissões, clique no botão Criar Função para criar uma função. A tela de criação de função será mostrada.
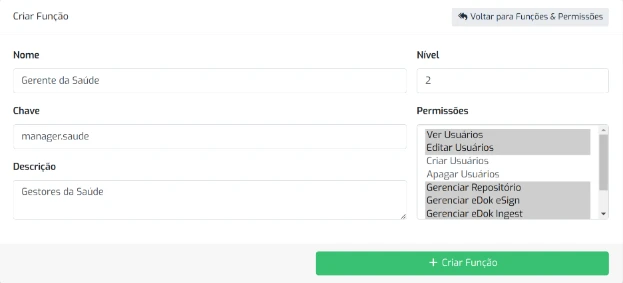
A seguir preencha os campos:
- Nome: digite o nome da função;
- Nível: digite ou selecione um nível de 0 (zero) a 3 (três) para a função;
- Chave: digite a chave única para função usando somente letras minúsculas e ponto, sem acentos;
- Permissões: selecione as permissões que a função deve possuir, usando CTRL + clique para selecionar mais de uma;
- Descrição: digite uma breve descrição para a função.
Ao finalizar o preenchimento dos campos, clique em Criar Função para concluir. Caso ocorra algum problema na criação da função, uma mensagem de erro será mostrada. Confira o preenchimento dos campos e tente novamente.
Mostrar Função
Para visualizar detalhes de uma função, clique no botão Mostrar da função desejada. A tela de detalhes da função será mostrada.
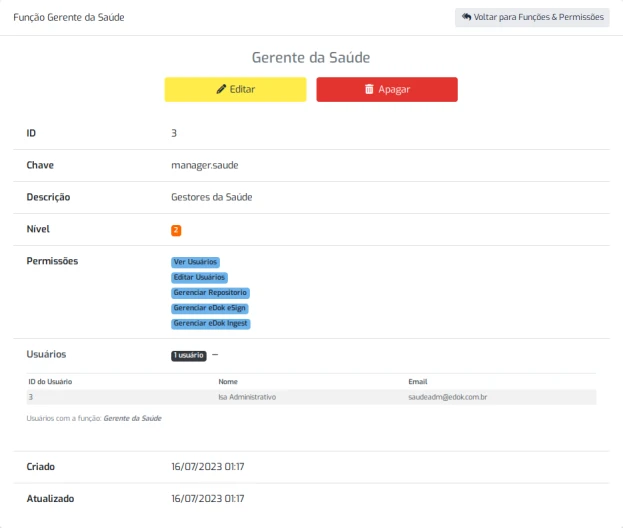
Os seguintes recursos estão disponíveis na tela de detalhes da função:
- Voltar para Funções & Permissões: clique neste botão para retornar à lista de funções e permissões;
- Nome: mostra o nome da função em destaque no cabeçalho;
- Editar: clique neste botão para editar a função, detalhado abaixo;
- Apagar: clique neste botão para apagar a função, detalhado abaixo;
- ID: identificador único da função no eDok;
- Chave: chave única da função;
- Nível: nível de acesso da função;
- Permissões: permissões associadas à função;
- Usuários: contador de usuários com a função. Clique no ícone
+para mostrar detalhes; - Criado: data de criação da função;
- Atualizado: data da atualização mais recente das informações do cadastro da função.
Editar Função
No painel inferior ou tela de detalhes da função, clique no botão Editar para alterar as informações do cadastro da função. A tela de edição de função será mostrada. Ela funciona de modo semelhante à ação Criar Função.
Ao finalizar a edição dos campos desejados, clique no botão Salvar Alterações para torná-las permanentes. Caso ocorra algum problema na edição da função, uma mensagem de erro será mostrada. Confira o preenchimento dos campos e tente novamente.
Apagar Função
No painel inferior ou tela de detalhes da função, clique no botão Apagar para remover definitivamente uma função. Será mostrada a caixa de diálogo apagar função:
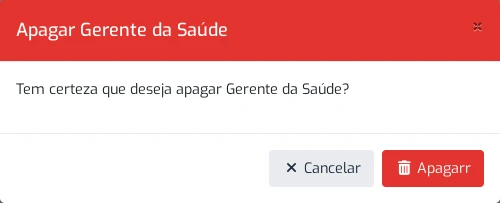
Clique em Apagar e a função será removida imediatamente, sem possibilidade de recuperação. Clique em Cancelar para desistir.
Mostrar Permissão
Para visualizar detalhes de uma permissão, clique no botão Mostrar da permissão desejada. A tela de detalhes da permissão será mostrada.
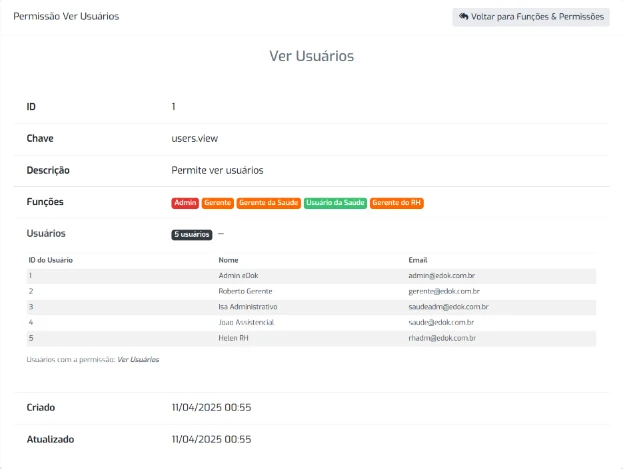
Os seguintes recursos estão disponíveis na tela de detalhes da permissão:
- Voltar para Funções & Permissões: clique neste botão para retornar à lista de funções e permissões;
- Nome: mostra o nome da permissão em destaque no cabeçalho;
- ID: identificador único da permissão no eDok;
- Chave: chave única da permissão;
- Funções: funções que possuem a permissão;
- Usuários: contador de usuários com a permissão. Clique no ícone
+para mostrar detalhes; - Criado: data de criação da permissão;
- Atualizado: data da atualização mais recente das informações do cadastro da permissão.
Apesar de permissões não poderem ser criadas, alteradas ou removidas por ninguém, a evolução do eDok poderá fazê-lo. Por esta razão existe um campo com a data de atualização da permissão.
Configurações
O eDok conta com algumas configurações que afetam suas funcionalidades de modo geral.
Para ter acesso a essas configurações, é necessário que o usuário tenha uma função de nível 3. Caso as tenha, você verá a opção Administração > Configurações no menu lateral. Clique-a para ter acesso à tela de configurações.
A tela de configurações é dividida em três seções: Globais, eDok Ingest e eDok API. Estas seções são descritas em detalhes abaixo. Ao lado de cada configuração disponível existe um ícone com um ponto de interrogação (?). Passe o ponteiro do mouse por cima dele para ver a ajuda da configuração, ou clique-o para mantê-lo aberto.
Ao finalizar o preenchimento das configurações desejadas, clique no botão Salvar Configurações para torná-las permanentes. Caso ocorra algum problema ao salvar as configurações, uma mensagem de erro será mostrada. Confira o preenchimento dos campos e tente novamente.
Configurações Globais
As configurações globais se aplicam a todo o eDok, ou seja, interface web, APIs etc. Esta seção é mostrada como:
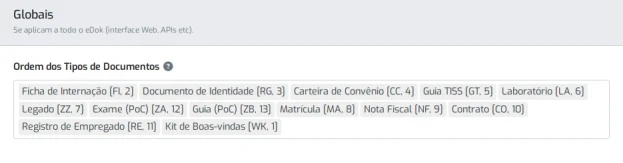
Os seguintes recursos podem ser ajustados nas configurações globais:
- Ordem dos Tipos de Documentos: por padrão, o eDok lista documentos pela data de criação crescente (mais antigos primeiro) nos resultados de pesquisa e APIs, ou pela ordem alfabética crescente em listagens de tipos de documentos. Se esta configuração for definida, a listagem de documentos e tipos passa a ser feita pela ordem definida aqui, e então pelas datas de criação crescente (caso se aplique). Se configurada, é recomendado especificar todos os tipos de documentos cadastrados.
Esta configuração não afeta a listagem de documentos no repositório e na lixeira, onde a ordenação é sempre pela data de criação crescente.
Configurações eDok Ingest
As configurações do eDok Ingest definem aspectos gerais de operação em duas subseções distintas, descritas abaixo.
Identificadores
A subseção Identificadores define como o reconhecimento e separação de documentos ocorre sendo mostrada como:
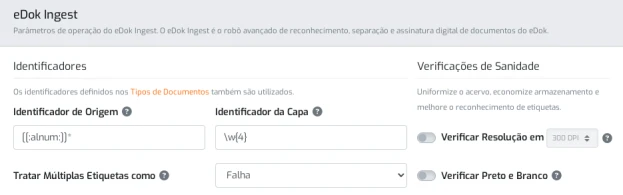
Os seguintes recursos podem ser ajustados nesta seção:
Além dos parâmetros abaixo, o eDok Ingest também utiliza os identificadores definidos pelos tipos de documentos para reconhecer e separar documentos.
- Identificador de Origem: digite uma expressão regular para identificar a origem dos documentos a partir dos nomes dos arquivos enviados. Por exemplo:
-
Expressão Regular:
[[:alnum:]]* -
Nome do Arquivo com Origem (CORRETO):
SaoPaulo_documento1.pdf -
Origen Identificada (CORRETA):
SaoPaulo -
Nome do Arquivo sem Origem (ERRADO):
documento1.pdf -
Origen Identificada (ERRADA):
Desconhecida -
Nome do Arquivo com Origem Indesejada (ERRADO):
20250627_documento1.pdf -
Origen Identificada (ERRADA):
20250627Caso este parâmetro esteja em branco (padrão), a origem será identificada como
Ignorada. Se o nome do arquivo não contém uma origem identificável, ela seráDesconhecida. Outros códigos no lugar da origem (ex. datas) serão tratados como origem, mas são indesejados (ver exemplo acima).A origem DEVE estar no começo do nome do arquivo e o separador
_(sublinhado) é obrigatório. Depois do separador pode-se usar qualquer nome, mas EVITE espaços e caracteres especiais (acentos inclusos). A origem está limitada a 20 caracteres, sendo que caracteres além desse limite são cortados. A extensão.pdfdeve estar em letras minúsculas.
-
Antes de ativar a configuração
Identificador de Origem, certifique-se de que todos os scanners e/ou processos que enviam documentos ao eDok sejam ajustados para inserirem um prefixo de origem significativo, por exemplo,SaoPaulo_. Caso isso não seja observado, podem haver resultados indesejados.
A configuração
Identificador de Origemdeve estar ativada para que o filtro por origem/unidade possa funcionar na pesquisa e na listagem de falhas no painel do eDok Ingest.
-
Identificador da Capa: digite uma expressão regular para os identificadores na capa de um lote de documentos. Por exemplo:
- Expressão Regular:
\w{4} - Etiqueta da Capa:
C123 - Capa Identificada:
C123
Caso este parâmetro esteja em branco (padrão), capas serão ignoradas e a primeira página do lote DEVE conter identificadores completos. Caso ele seja preenchido, os identificadores de capa encontrados serão adicionados a TODOS os documentos do lote.
Prefira incluir na capa apenas identificadores opcionais do tipo de documento, pois se o lote não contiver uma capa, todos os documentos nele podem falhar. Identificadores de capa podem ser etiquetas QR code (ISO/IEC 18004:2015, recomendado) ou código de barras no formato Code 128 (ISO/IEC 15417:2007). As mesmas especificações valem para as etiquetas de documentos. Arquivos com identificadores no nome do arquivo não são afetados por esta configuração.
- Expressão Regular:
-
Tratar Múltiplas Etiquetas como: selecione o método para tratar documentos com múltiplas etiquetas reconhecidas. Os tratamentos disponíveis são:
- Falha (padrão): um documento com múltiplas etiquetas não é reconhecido e tratado como falha para correção por um operador;
- Usar Menor: utiliza a etiqueta com o MENOR valor. Por exemplo, das etiquetas
AA000001,AA000002eAA000003, esta configuração utilizará a etiquetaAA000001e descartará as demais; - Usar Maior: utiliza a etiqueta com o MAIOR valor. Por exemplo, das etiquetas
AA000001,AA000002eAA000003, esta configuração utilizará a etiquetaAA000003e descartará as demais.
Arquivos com identificadores no nome do arquivo não são afetados por esta configuração.
-
Verificar Resolução: ativa a verificação de resolução dos arquivos digitalizados enviados para processamento. O padrão é desligado, mas é recomendado que esta verificação seja ativada. Se ativada, arquivos enviados para reconhecimento por etiquetas devem ser digitalizados na resolução selecionada ao lado (300 DPI padrão e recomendado). Caso a resolução do arquivo não esteja em conformidade, ele será tratado como falha para correção por um operador. Se desligada, arquivos com qualquer resolução serão processados. Isto pode aumentar significativamente o número de falhas por etiquetas não reconhecidas. Ativar esta opção pode exigir configurações no scanner. Consulte a documentação do scanner. Arquivos com identificadores no nome do arquivo não são afetados por esta configuração.
-
Verificar Preto e Branco: ativa a verificação de arquivos digitalizados em preto e branco enviados para processamento. O padrão é desligado, mas é recomendado que esta verificação seja ativada. Se ativada, arquivos enviados para reconhecimento por etiquetas devem ser digitalizados em preto e branco (1-bit por píxel). Caso o arquivo esteja em escala de cinza (2-bit a 8-bit por píxel) ou em cores (8-bit por píxel ou mais), ele será tratado como falha para correção por um operador. Se desligada, arquivos com qualquer profundidade de cor serão processados. Isto pode aumentar significativamente o número de falhas por etiquetas não reconhecidas. Ativar esta opção pode exigir configurações no scanner. Consulte a documentação do scanner. Arquivos com identificadores no nome do arquivo não são afetados por esta configuração.
Expressões regulares erradas podem causar resultados inesperados no eDok Ingest ou mesmo impedir seu funcionamento. Sempre teste suas expressões regulares em regex101.com.
Recursos de Assinaturas Digitais
Quando o eDok Ingest é instruído, através dos parâmetros de cada tipo de documento, a efetuar uma ou mais assinaturas digitais em um documento, pode-se aplicar recursos adicionais às assinaturas conforme as configurações desta subseção.
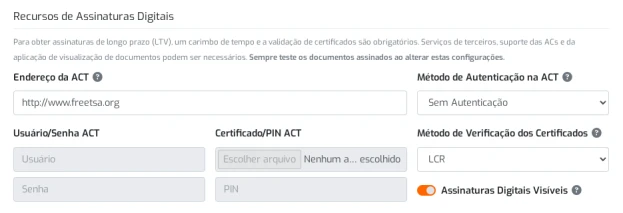
Os seguintes recursos podem ser ajustados nesta subseção:
Sempre teste os documentos assinados ao alterar qualquer uma das configurações abaixo.
- Endereço da ACT: digite o endereço fornecido pela Autoridade Certificadora do Tempo (ACT) para obtenção dos Carimbos de Tempo (CT) a serem utilizados no momento da assinatura. Caso fique em branco, um CT não é adicionado à assinatura;
- Método de Autenticação na ACT: defina o método de autenticação exigido pela ACT, podendo ser:
- Sem Autenticação: ACT não requer autenticação;
- Usuário/Senha: o usuário e senha fornecidos pela ACT. Se este método for escolhido, preencha os campos
Usuário/Senha ACTabaixo; - Certificado/PIN: arquivo
.pfxou.p12fornecido pela ACT, com seu respectivo PIN. Se este método for escolhido, envie o certificado e digite seu PIN nos camposCertificado/PIN ACT.
Carimbos de tempo são fornecidos por Autoridades Certificadoras do Tempo (ACTs), que são serviços de terceiros cobrados à parte, não inclusos, vendidos ou endossados pelo Serviço eDok. A ACT deve fornecer carimbos de tempo conforme o RFC 3161. A ICP-Brasil mantém uma lista com ACTs credenciadas.
- Método de Verificação dos Certificados: defina o método de verificação de certificados revogados no momento da assinatura. Se o certificado estiver revogado, ele não poderá ser utilizado para assinar um documento. Os métodos de validação disponíveis são:
- Nenhum: não verifica se o certificado está revogado no momento da assinatura. NÃO POSSIBILITA LTV mesmo com carimbo de tempo assinado;
- LCR: obtém e incorpora ao documento as Listas de Certificados Revogados (definida pelo RFC 5280) da cadeia de ACs emissoras para validar o certificado no momento da assinatura e visualização do documento. Possibilita LTV se houver um carimbo de tempo assinado;
- OCSP: utiliza o Protocolo de Estado de Certificado Online (Online Certificate Status Protocol, definido pelo RFC 6960) para validar o certificado no momento da assinatura e visualização do documento. Possibilita LTV se houver um carimbo de tempo assinado e suporte ao OCSP em toda a cadeia de ACs do certificado.
O método de verificação LCR requer que listas completas de certificados revogados de toda a cadeia de ACs do certificado utilizado na assinatura sejam incorporadas ao documento. Isso faz com que o documento assinado aumente substancialmente de tamanho, a depender da extensão da lista de cada AC, podendo chegar a vários megabytes por assinatura. O método OCSP não traz essa desvantagem, mas a ICP-Brasil não obriga que as ACs o forneça (ver DOC-ICP-16, v2.0 de 18/02/2021, item 6.8), desencorajando sua implementação pelas ACs. Consulte sua AC sobre a disponibilidade do OCSP em sua cadeia.
-
Assinaturas Digitais Visíveis: habilita a incorporação de assinaturas digitais visíveis no documento assinado, desativadas por padrão. O texto visível será incluído no rodapé do documento em uma linha para cada assinatura, na ordem inversa em que foram executadas, ou seja, a primeira assinatura é a última linha. O texto de cada assinatura será composto conforme abaixo:
#. (Assinado|Certificado) [com (CT)(/LCR|/OCSP)] em DATA por NOMEOnde:
-
#: número da ordem em que a assinatura foi executada;
-
Assinado: indica uma assinatura digital padrão;
-
Cerificado: indica uma assinatura digital certificadora;
-
CT: indica a presença de um carimbo de tempo;
-
LCR: indica que a validação do certificado foi feita utilizando LCR;
-
OCSP: indica que a validação do certificado foi feita via OCSP;
-
DATA: data e hora local que o documento foi assinado, no formato AAAA.MM.DD hh:mm:ss FUSO;
-
NOME: o nome que consta no certificado que assinou o documento.
A imagem abaixo mostra exemplos de assinaturas visíveis em um documento, marcadas pelo retângulo de borda laranja no canto inferior esquerdo. As assinaturas visíveis só aparecem na primeira página do documento.

-
Ao revogar assinaturas visíveis em um documento, o material criptográfico das assinaturas são removidos, mas seus textos permanecem. Ao realizar novas assinaturas, seus textos sobrescreverão os anteriores.
Configurações eDok API
As configurações das APIs do eDok definem aspectos gerais de sua operação. Esta seção é mostrada como:
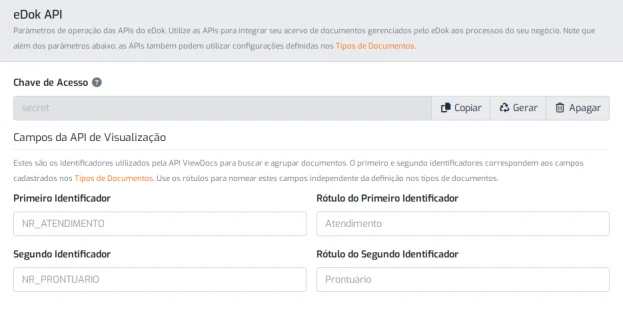
Os seguintes recursos podem ser ajustados nas configurações das APIs do eDok:
- Chave de Acesso: chave do código de acesso específico para as APIs do eDok. Para criar uma chave, clique no botão
Gerar. Esta chave deve ser utilizada nos sistemas a serem integrados ao eDok e não devem ser compartilhadas com terceiros. Para apagar uma chave existente, clique no botãoApagar. Para copiar uma chave existente, clique no botãoCopiar. Não é possível criar uma chave digitada manualmente. - Campos da API de Visualização: na API ViewDocs é possível alterar os identificadores utilizados para buscar e agrupar documentos. O primeiro e segundo identificadores correspondem aos campos identificadores nos tipos de documentos. Use os rótulos para nomeá-los de modo diferente do declarado ao campo nos tipos de documentos. Os valores padrão são:
- Primeiro Identificador:
NR_ATENDIMENTO; - Rótulo do Primeiro Identificador:
Atendimento; - Segundo Identificador:
NR_PRONTUARIO; - Rótulo do Primeiro Identificador:
Prontuário.
- Primeiro Identificador:
Caso a chave de acesso seja comprometida, gere IMEDIATAMENTE uma nova chave e altere-a em todos os sistemas que a utilizam. Para interromper o acesso de sistemas de terceiros sem gerar uma nova chave, clique no botão
Apagare clique emSalvar Configurações.
Opções Avançadas
Em alguns casos, os processos de negócio podem exigir que o eDok opere de modos específicos. Por isso, o eDok disponibiliza algumas opções avançadas descritas abaixo, que podem ser solicitadas conforme a necessidade.
Para alterar qualquer uma dessas opções, solicite ao suporte técnico. Não é possível alterá-las no eDok.
Qualificadores Personalizados para o eDok eSign
Por padrão, o eDok eSign fornece os seguintes qualificadores para assinaturas eletrônicas:
- Paciente
- Médico(a)
- Enfermeiro(a)
- Responsável
- Parte
- Testemunha
Caso necessite de qualificadores diferentes dos listados acima, pode-se configurar o eDok eSign para apresentar os qualificadores que mais se adequem ao fluxo de assinaturas eletrônicas para o seu negócio.
Desativando Notificações do eDok eSign
Por padrão, quando um usuário efetua uma assinatura eletrônica utilizando o eDok eSign, uma notificação por email com a confirmação com os dados da assinatura é enviada ao usuário para registro e conferência. Porém, para assinaturas eletrônicas imediatas - aquela na qual o usuário está fisicamente presente no momento da assinatura - é possível desativar o envio desta notificação.
Esta opção só tem efeito sobre assinaturas eletrônicas imediatas. Notificações para assinaturas eletrônicas por requisição são sempre enviadas, independente do estado desta configuração. Recomendamos verificar com o seu jurídico os aspectos legais da ausência de notificação antes de solicitar a ativação desta opção.
Utilizando Proxy em Ambientes Restritos
Dentre o arsenal de recursos de segurança embutidos no eDok, existe a possibilidade de bloquear completamente o acesso a todos os seus recursos na internet pública, sendo que apenas as redes privadas do cliente sejam liberadas através de seus IPs públicos e fixos. Este bloqueio é o método recomendado para implantação do eDok.
Quando o bloqueio é solicitado, funcionalidades úteis na internet pública também são bloqueados. Por exemplo:
- Requisições de assinatura eletrônica por email;
- Verificação de assinatura eletrônica;
- Outros recursos externos.
Para contornar esta limitação sem comprometer a segurança, é possível utilizar um proxy que fará a intermediação das requisições e respostas do eDok em ambiente protegido. Este proxy deve executar um script que converte os endereços restritos para o endereço do proxy. Por exemplo:
- Endereço de verificação de assinatura original:
https://demo.edok.com.br/esign/verify/token - Endereço de verificação de assinatura via proxy:
https://edok.exemplo.com.br/esign/verify/token
No caso acima, o endereço https://demo.edok.com.br é substituído pelo endereço https://edok.exemplo.com.br, pois o primeiro só responde dentro da rede do cliente, mas o segundo trata requisições específicas dentro da rede privada e retorna as respostas na rede pública.
Ao habilitar esta configuração, os emails de notificações serão enviados com o endereço do proxy substituindo o original, possibilitando o acesso por qualquer pessoa na rede pública.
O desenvolvimento e operação do script de proxy é de responsabilidade do cliente, portanto fora do escopo do suporte técnico. O script DEVE TRATAR SOMENTE os recursos estritamente necessários, retornando erro para qualquer outro recurso solicitado.
Pesquisando com Datas Arbitrárias do Documento
Por padrão, a pesquisa utiliza a data de criação dos documentos definida automaticamente no envio manual do documento, pelo eDok Ingest ou pela API de Upload para listar, filtrar e ordenar os documentos. Em alguns casos pode ser desejável que a pesquisa atue sobre datas arbitrárias, ou seja, definidas pelo usuário.
A pesquisa pode listar, filtrar e ordenar utilizando datas arbitrárias em documentos, desde que elas existam e sejam válidas. Documentos que não possuam datas arbitrárias ou, se possuírem, não estejam preenchidas ou sejam inválidas, a data de criação continuará sendo utilizada por padrão. Neste caso, esses documentos poderão aparecer fora da ordem em relação aos que possuam uma data arbitrária válida.
Para o melhor aproveitamento deste recurso, recomendamos que:
- Os tipos de documentos contenham ao menos um identificador para data;
- O identificador da data no documento seja preenchido com uma data válida no formato
AAAAMMDD(ex.20250517) ao enviar manualmente, por meio do eDok Ingest ou da API de Upload.
Quando habilitada, a tela de resultados apresenta as seguintes diferenças em relação ao padrão da pesquisa:
- No painel de filtros, o rótulo do filtro
Data de Criaçãoé substituído porData do Documento; - No cabeçalho da listagem de documentos, o rótulo da coluna
Criaçãoé substituído porData do Documento; - Quando HOUVER uma data preenchida e válida para um documento, a data na coluna
Data do Documentoserá mostrada no formatoDD/MM/AAAA(ex.13/06/2023); - Quando NÃO HOUVER uma data preenchida ou válida para um documento, a data na coluna
Data do Documentoserá mostrada no formatoDD/MM/AAAA hh:mm:ss(ex.13/06/2023 01:17:39), indicando que esta é a data da criação do documento. Caso um documento apareça com este formato de data, edite suas propriedades para inserir ou corrigir a data do documento.
Esta opção só se aplica aos resultados da pesquisa. Ela não afeta a listagem de pastas e documentos no repositório, na lixeira ou outras áreas do eDok, que sempre mostram a data de criação do documento.
A ordenação por data e hora não é suportada neste modo de operação, uma vez que os campos do documento recebem apenas uma data sem hora.
Definindo um Tipo de Documento Padrão
No eDok Ingest, caso um determinado processo não permita a inclusão do código do tipo do documento nos identificadores, o eDok Ingest permite atribuir ao arquivo um tipo de documento padrão. Neste caso, se o tipo padrão for configurado para, por exemplo, Ficha de Internação (código FI), e o identificador no documento for 123456, o documento será identificado como FI123456.
Este modo de operação possui as seguintes limitações:
- O arquivo de origem DEVE POSSUIR apenas um único documento;
- O arquivo de origem e o tipo do documento padrão DEVEM POSSUIR apenas um único identificador;
- Na configuração do tipo do documento padrão, a
Posição do CódigoDEVE SERNo campo; - O identificador único na configuração do tipo de documento DEVE TER a opção
Contém Cod. Tipohabilitada.
Quando esta configuração está habilitada, todos os documentos que não puderem ter um tipo de documento definido pelo eDok Ingest serão atribuídos ao tipo padrão. Isto pode levar a resultados indesejados.
Ignorando Identificadores sem Correspondência com Tipos
Por padrão, a indexação por etiquetas no eDok Ingest separará os documentos nas páginas onde novos identificadores sejam reconhecidos, mesmo que não possuam correspondência com a configuração dos tipos de documentos, o que pode produzir uma falha.
No entanto, é possível configurar o eDok Ingest para ignorar os identificadores que não combinem com nenhum tipo de documento, mantendo o eventual indexador já existente até o próximo indexador válido. Neste caso, todas as páginas que contenham identificadores inválidos farão parte do mesmo documento, que só será separado quando um novo indexador válido for encontrado.
Esta opção não é recomendada para o uso com páginas separadoras e pode levar a resultados indesejados.
Utilizando Somente o Primeiro Identificador
Por padrão, a indexação por etiquetas no eDok Ingest irá varrer todas as páginas dos documentos para separá-los nas páginas onde novos identificadores sejam reconhecidos, mesmo que não possuam correspondência com a configuração dos tipos de documentos. Esse comportamento pode produzir uma falha.
No entanto, é possível configurar o eDok Ingest para ignorar qualquer identificador além do primeiro, seja válido ou não. Neste caso, serão consideradas apenas as duas primeiras páginas para que capas também possam ser utilizadas. Se um identificador válido não for encontrado na primeira página (sem capa), ou na primeira e segunda páginas (com capa), será produzida uma falha contendo todas as páginas do arquivo. Nenhuma outra página do arquivo além das duas primeiras será considerada para indexação, mesmo que contenha identificadores válidos, sendo que todas as suas páginas serão tratadas como um só documento.
Esta opção desconsidera documentos em lotes e páginas separadoras, e pode levar a resultados indesejados.
Continuando...
Parabéns! Você concluiu o Manual de Administração. Para continuar aprendendo, siga para o Manual de Integração.